「Wi-Fiは便利だけど、オンラインゲームや動画編集はやっぱり有線が安定するんだよなぁ…」
「いちいちLANケーブルを抜き差ししたり、設定を変えたりするのは面倒くさい…。」
「もっとスマートに、Wi-Fiも有線LANも同時に使えたらいいのに!」
そんなあなたの願い、実は叶えられるんです。
最新の「Speed Wi-Fi HOME 5G L13」なら、Wi-Fiも有線LANも同時に使えて、あなたのネットライフを劇的に変えてくれます。
SpeedWiFiHOME5GL13の特徴
- Wi-Fiは最大32台、有線LANは2台まで同時接続可能
- 通信速度は下り最大4.2Gbps、上り最大286Mbps
- 最新のWi-Fi 6対応
- 工事不要、コンセントに挿すだけ
- WPA3セキュリティプロトコル対応
この記事では、「Speed Wi-Fi HOME 5G L13」を使って、Wi-Fiと有線LANを同時に使う方法を、わかりやすく解説します。
この記事を読めば、ネット環境の切り替えに悩む事は、ありません。
さあ、あなたのネット環境をレベルアップさせましょう!
無線LANと有線LANを同時に使う方法
無線と有線LANのメリット&デメリット
無線LANと有線LANを同時に使う際の注意点
無線LANと有線LANを同時に使う方法

無線LANと有線LANを同時に活用することで、それぞれの長所を活かし、インターネット環境を最適化できます。
- 無線LANの基本
- 有線LANの基本
- 無線LANと有線LANの違い
- それぞれのメリット・デメリット
無線LANと有線LANの基本を理解することで、それぞれの特性を活かした使い方があり、仕組みや特徴について詳しく見ていきましょう。
無線LANとは?

無線LANとは、Wi-Fiを使ってインターネットに接続する技術で、ケーブルを使わずに、ルーターを通じて通信するため、設置や利用が簡単なのです。
- 配線不要で設置が簡単
- スマホやタブレットなど多くの機器と接続可能
- 家庭やオフィスで広く利用されている
無線LANは、リビングでの動画視聴や場所を選ばないノートパソコン利用を可能にする高い利便性を持ちながらも、ルーターとの距離や障害物による通信不安定さを抱えつつ、現代のネット環境に不可欠な技術となっています。
有線LANとは?

有線LANとは、LANケーブルを用いたインターネット接続方式で、その特徴は安定した通信と高速なデータ転送速度です。
- 通信が安定している
- 速度が速く、遅延が少ない
- オンラインゲームや動画配信に最適
例えば、高画質の動画をストリーミングする場合や、オンラインゲームで遅延を減らしたいときに有線LANは有効です。
ただし、ケーブルを配線する必要があり、場所によっては取り回しが難しいことがあります。
無線と有線LANのメリット&デメリット
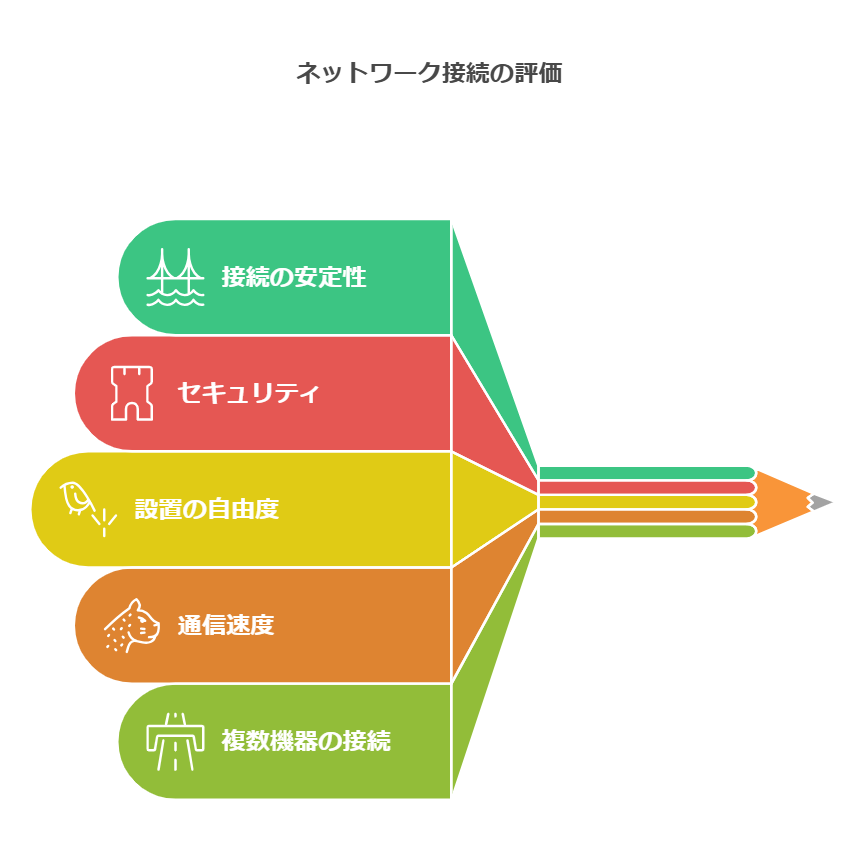
無線と有線LANのメリット&デメリット
無線LANと有線LANには、それぞれの特徴があり、利用するシーンによって、どちらが適しているかを選ぶのが大切です。
| 特徴 | 無線LANのメリット | 無線LANのデメリット | 有線LANのメリット | 有線LANのデメリット |
|---|---|---|---|---|
| 接続の自由度 | ケーブルが不要で、電波が届く範囲内であればどこでも接続可能。 | 電波の届きにくい場所では通信が不安定になることがある。 | 通信が安定しており、高速である。 | LANケーブルが必要で、設置場所が制限される。 |
| 複数接続 | 多くの機器を一度に接続できる。 | 電波干渉やセキュリティリスクがある。 | セキュリティ性が高く、外部からの不正アクセスが難しい。 | 接続する台数分のLANケーブルが必要。 |
| 美観 | 配線が不要で部屋がスッキリする。 | 有線LANよりも通信速度が遅い場合がある。 | 高速通信が可能で、特に大容量データのやり取りに適している。 | LANケーブルが部屋の美観を損ねることがある。 |
| 設置とコスト | 配線工事が不要で、設置が簡単。 | 家の構造によってはデッドスポットができる可能性がある。 | 設定が簡単で、安定した通信が得られる。 | LANケーブルの配線工事が必要で、コストがかかる場合がある。 |
【無線&有線LANの優劣】
- 接続の安定性:有線LANの方が一般的に安定。
- セキュリティ:有線LANの方がセキュリティ面で優れている。
- 設置の自由度:無線LANは配線不要で、設置場所の柔軟性が高い。
- 通信速度:有線LANの方が通常高速。
- 複数機器の接続:無線LANは多数の機器を簡単に接続。
無線&有線LANの併用によるネットワークの利点
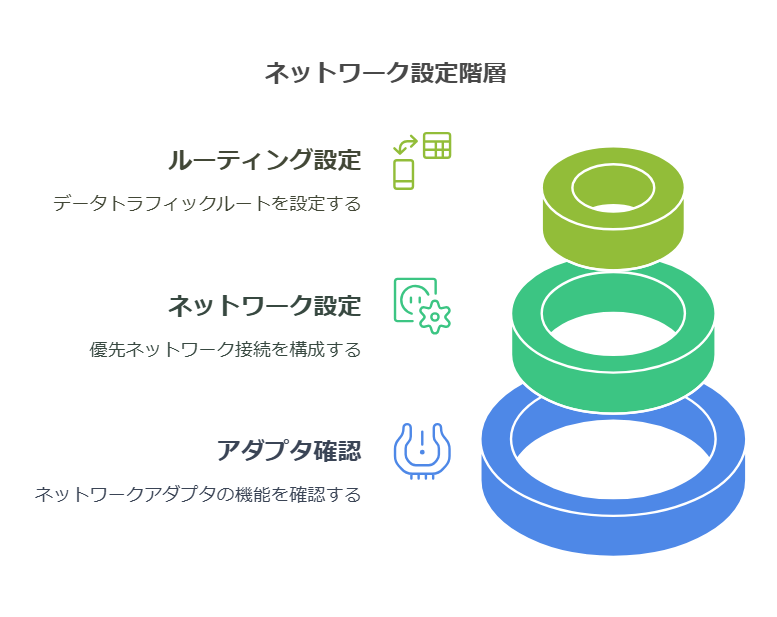
無線&有線LANの併用によるネットワーク環境の利点
| 利点 | 説明 |
|---|---|
| ネットワークの安定性向上 | 無線LANの不安定さを有線LANが補い、全体の安定性が向上する。 |
| 通信速度の最適化 | 有線LANは速度が安定しており、通信速度を保ちたいデバイスに適している。 |
| 広範囲での安定した通信 | 無線LANの範囲制限を有線LANで補完し、より広範囲で安定した通信が可能。 |
| デバイスごとの最適な接続方法 | デスクトップPCには有線LAN、ノートPCやモバイルデバイスには無線LANなど、用途に応じて使い分けられる。 |
| ネットワークの信頼性向上 | 有線LANと無線LANを併用することで、一方に問題が生じても他方で通信を維持できる。 |
| セキュリティの強化 | 有線LANのセキュリティ強度を活かしつつ、無線LANのセキュリティ設定を適切に行うことで、全体的なセキュリティを向上できる。 |
この表は、無線LANと有線LANを適切に併用することで得られる主な利点をまとめたもので、ネットワーク環境の構築にあたっては、これらの利点を考慮しつつ、個々の状況に応じて最適な設定を行うことが重要なのです。
無線&有線LANを同時に使う設定方法
無線LANと有線LANを同時に使うためには、適切な設定を行う必要があり、Windowsでは、ネットワークアダプタの設定やルーティングの調整が重要になります。
ここでは、Windowsで無線LANと有線LANを同時に使うための設定方法を具体的な手順と共に見ていきましょう。
Windowsでの設定方法
Windowsで無線LANと有線LANを同時に利用するには、ネットワークアダプタの設定を適切に行う必要が、デフォルトでは、一方の接続が優先されるため、両方を同時に利用できるように設定を変更します。
- ネットワークアダプタの確認
- 優先ネットワークの設定
- ルーティングの設定
ネットワークアダプタの確認
ネットワークアダプタの名前に「!」や「×」マークが付いている場合、そのアダプタが正常に動作していない状態を示しています。
- スタートボタンを右クリックし、「デバイスマネージャー」を選択。
- デバイスマネージャーのウィンドウが開いたら、「ネットワークアダプタ」をクリック。
- 各アダプタを右クリックし、「プロパティ」を選択することで、詳細情報や状態を確認。
優先ネットワークの設定
Windowsのデフォルト設定では、特定のネットワークが優先されますが、無線LANと有線LANを同時に利用する為には、その優先度を変更します。
- Windows⒒の「設定」を開く
- 「ネットワークとインターネット」を選択
- ネットワークの詳細設定をクリック
- イーサネットをクリック
- 「その他のアダプターのオプションを編集」をクリック
- 「インターネット プロトコル バージョン 4 (TCP/IPv4)」を選択
- プロパティ(R)をクリック
- 「詳細設定」をクリックし、「自動メトリック」のチェックを外す
- 「インターフェイスメトリック」に数値を入力(低い数値が優先される)
ルーティングの設定
この設定を行うことで、必要に応じて無線LANと有線LANを使い分けることができます。
- 「コマンドプロンプト」を管理者として実行
- 「route print」コマンドで現在のルーティングテーブルを確認
- 「route add」コマンドを使い、特定の通信を指定
- 例えば、「route add 192.168.1.0 mask 255.255.255.0 192.168.1.1 -p」で有線LANを指定

ネットワークアダプタの優先順位やルーティングを適切に設定することで、無線LANと有線LANを効率的に併用できます。
macOSでの設定方法
macOSでも無線LANと有線LANを同時に利用することが可能で、ネットワーク環境設定を確認し、優先順位の設定を行うことで、適切に使い分けられます。
- ネットワーク環境設定の確認
- 優先順位の設定
- ネットワークの手動切り替え
それでは、具体的な設定手順を詳しく解説していきます。
ネットワーク環境設定の確認
まず、現在のネットワーク環境を確認し、有線LANと無線LANが適切に認識されているかを確認します。
- 「システム設定(システム環境設定)」を開く
- 「ネットワーク」を選択
- 左側のリストに「Wi-Fi」と「Ethernet」があることを確認
- それぞれ「接続済み」になっているかチェック
もし、どちらかが無効になっている場合は、「接続」をクリックして有効にしてください。
優先順位の設定
macOSでは、ネットワークの優先順位を設定することで、有線LANと無線LANのどちらを優先して使用するかを決めることができます。
- 「システム設定(システム環境設定)」を開く
- 「ネットワーク」を選択
- 画面下部の「詳細設定」をクリック
- 「サービスの順序」タブを開く
- 「Ethernet(有線LAN)」をWi-Fiより上にドラッグして移動
- 「OK」をクリックして設定を保存
この設定を行うことで、有線LANが利用可能な場合は優先して接続され、Wi-Fiは自動的にバックアップとして機能します。
ネットワークの手動切り替え
特定の用途に応じて、手動でネットワークを切り替えることもできます。
例えば、大容量のデータをダウンロードする時は有線LAN、外出時や移動しながら使う場合はWi-Fiに切り替えると便利です。
- 画面右上の「Wi-Fi」アイコンをクリック
- Wi-Fiを「オフ」にすることで有線LANのみを使用
- Wi-Fiを「オン」にすると自動的に再接続
- 「ネットワーク設定」を開き、使用するネットワークを手動で選択
この方法を使えば、必要に応じて簡単にネットワークの切り替えができます。



macOSではネットワークの優先順位を設定し、手動で切り替えることで、有線LANと無線LANを効果的に使い分けられます。
ルーターでの設定
無線LANと有線LANを同時に使うには、ルーターの設定も重要で、適切な設定を行うことで、デュアルLAN環境を構築し、安定した通信を実現できます。
- デュアルLAN環境の構築
- ルーターの設定変更
- IPアドレス管理のポイント
ここでは、ルーターを適切に設定する方法を詳しく解説します。
デュアルLAN環境の構築
デュアルLAN環境を構築することで、有線LANと無線LANを同時に利用できます。
まずは、ルーターに接続するデバイスを適切に振り分けましょう。
- ルーターの有線LANポートにPCやゲーム機を接続
- Wi-Fiはスマホやタブレットなどに使用
- メッシュWi-Fiを活用すると無線LANの範囲が広がる
このようにデバイスごとに適切な接続方法を選ぶことで、安定した通信環境を確保できます。
ルーターの設定変更
ルーターの設定を変更することで、無線LANと有線LANを効率的に使い分けることができます。
以下の手順で設定を見直しましょう。
- ルーターの管理画面にログイン(通常は「192.168.1.1」)
- 「LAN設定」または「ネットワーク設定」を開く
- 有線LANと無線LANの両方が有効になっているか確認
- 帯域幅を調整し、有線LANに優先的に割り当てる
- QoS(Quality of Service)設定で重要な通信を最適化
QoSを活用すると、オンラインゲームやビデオ通話を優先的に処理できるため、快適な通信が可能になります。
IPアドレス管理のポイント
無線LANと有線LANを同時に使用する場合、IPアドレスの管理も重要なので、適切に設定しないと、ネットワークの競合が発生する可能性があります。
- DHCPサーバーのIPアドレス範囲を確認
- 固定IPアドレスを設定する場合は重複しないようにする
- 必要に応じてサブネットを分ける



ルーターの適切な設定を行うことで、無線LANと有線LANを同時に快適に利用できます。
無線LANと有線LANを同時に使う際の注意点
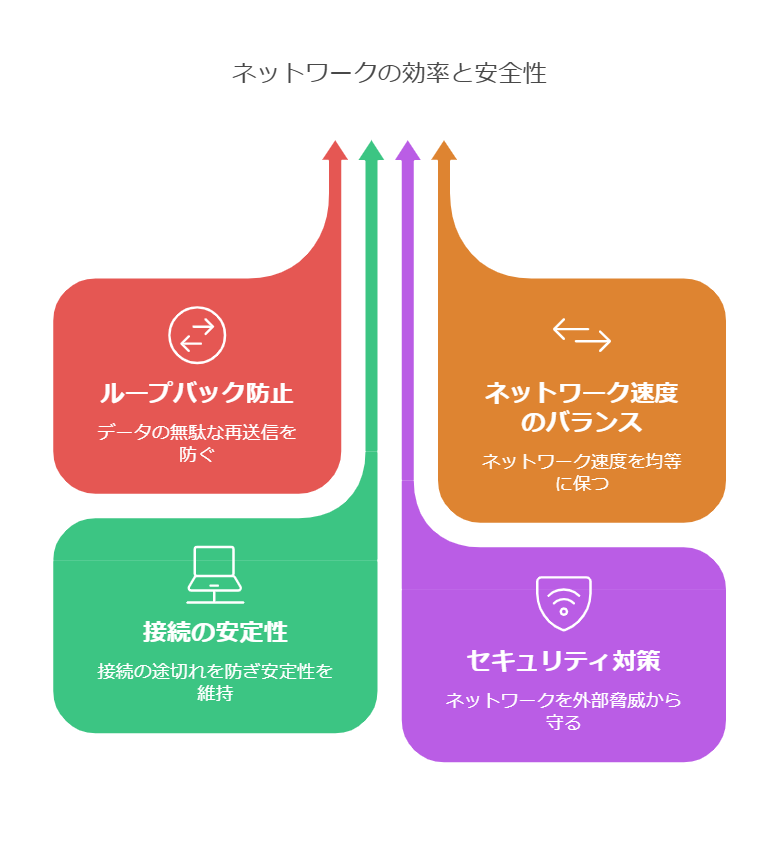
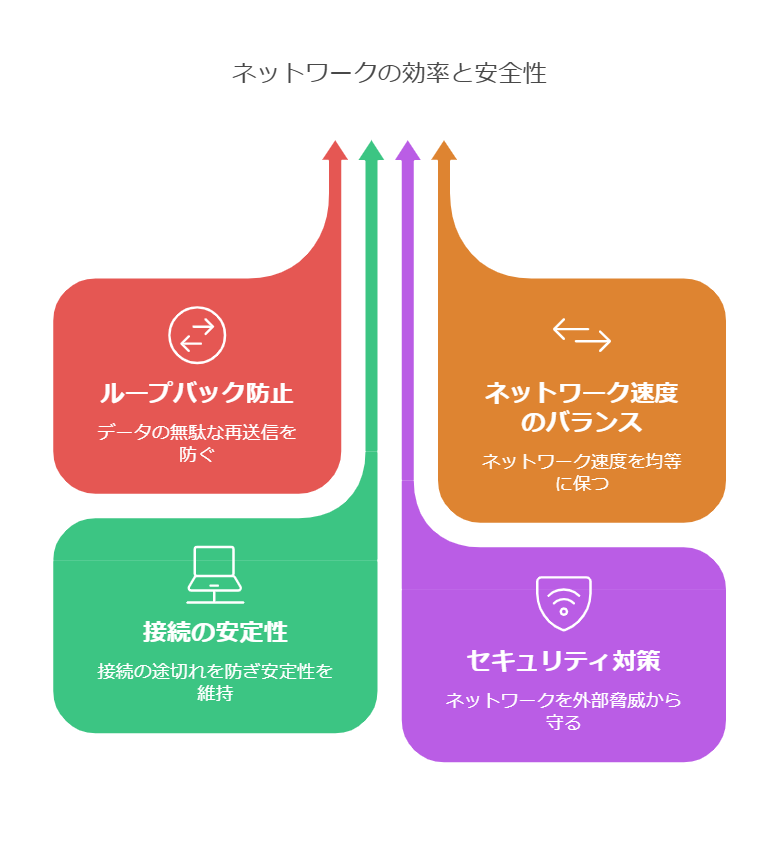
無線LANと有線LANを同時に使用する際は、適切な設定と管理が重要で、誤った設定をすると、通信が不安定になったり、ネットワークトラブルが発生する可能性があります。
無線LANと有線LANを同時に使う際の注意点
- ループバック防止
- ネットワーク速度のバランス
- 接続の安定性維持
- セキュリティ対策(ファイアウォール・VPN)
それでは、無線LANと有線LANを併用する際の注意点を詳しく解説します。
ループバック防止
無線LANと有線LANを同時に使う場合、ネットワークループが発生しないように設定が必要です。
ループが発生すると、通信が正常に行われず、ネットワーク全体の速度が低下する可能性があります。
ループが発生しないように、片方の接続を適切に管理しましょう。
- 「ブリッジ接続」を無効にする
- 無線LANと有線LANの同一IPアドレス設定を避ける
- ルーターのSTP(スパニングツリープロトコル)を有効にする
ネットワーク速度のバランス
無線LANと有線LANを併用する場合、通信速度のバランスを取ることが重要です。
速度が速い有線LANに負荷が集中しすぎると、他のデバイスの通信が遅くなる可能性があります
例えば、動画配信やオンラインゲームは有線LAN、軽いウェブ閲覧は無線LANにすることで、効率的に通信を利用できます。
- QoS(Quality of Service)設定で通信の優先順位を決める
- 帯域幅を適切に分配する
- 特定の通信を有線LANに固定する
接続の安定性維持
無線LANと有線LANを併用する際、接続の安定性を維持するための対策も重要です。
特に無線LANは電波干渉の影響を受けやすいため、適切な設定を行う必要があります。
- 無線LANの周波数帯(2.4GHz / 5GHz)を適切に使い分ける
- Wi-Fiチャンネルを変更し、干渉を回避する
- ルーターを適切な位置に設置する
例えば、無線LANの2.4GHz帯は電子レンジやBluetooth機器の影響を受けやすいため、5GHz帯を利用することで安定性が向上します。
セキュリティ対策(ファイアウォール・VPN)
無線LANと有線LANを併用する場合、セキュリティ対策も欠かせません。
特に無線LANは外部からの攻撃を受けやすいため、適切な設定を行いましょう。
- ルーターのファイアウォールを有効にする
- VPNを使用し、安全な通信を確保する
- Wi-FiのSSIDとパスワードを定期的に変更する
例えば、自宅のWi-Fiを暗号化し、VPNを利用することで、外部からの不正アクセスを防ぐことができます。



無線LANと有線LANを併用する際は、通信の安定性とセキュリティを考慮して適切な設定を行いましょう。
無線&有線LANの使い分けのポイント
無線LANと有線LANを適切に使い分けることで、快適なネットワーク環境を構築でき、用途に応じて使い分けることで、通信速度や安定性を最大限に活かせます。
- 高速通信が必要な場合の有線活用
- スマートデバイスの無線接続の利便性
- オフィスや家庭での最適な組み合わせ
それでは、具体的にどのように使い分ければよいのかを解説します。
高速通信が必要な場合の有線活用
安定した高速通信を必要とする用途や大容量データの転送・リアルタイム性が求められる作業には有線LANを活用しましょう。
- オンラインゲームは遅延を減らすため有線LAN
- 動画配信やリモートワークは安定した通信が必要
- クラウドへの大容量データのアップロードに適している
FPSやMMORPGなどのオンラインゲームは、遅延が発生するとプレイに影響が出るため、有線LANを推奨します。
スマートデバイスの無線接続の利便性
スマートフォンやタブレットなどのデバイスは、無線LANで接続すると利便性が向上し、持ち運びが自由にできるため、家の中でも快適にインターネットを利用できます。
- スマホやタブレットは無線LANで快適に
- 家の中を移動しながらインターネットを利用
- Wi-Fi 6対応ルーターなら通信速度も向上
動画視聴やSNSの利用など、常に高速通信を必要としない場合は、無線LANが便利です。
オフィスや家庭での最適な組み合わせ
オフィスや家庭では、無線LANと有線LANを適切に組み合わせることで、快適な環境を構築でき、用途ごとに接続方法を選ぶことで、安定性と利便性のバランスを取ることができます。
- オフィスでは有線LANで安定した業務環境
- 家庭ではリビングなどに無線LANを設置
- テレワークでは作業用PCを有線接続
家庭内ネットワークの効率的な利用には、PCやテレビは有線LAN、スマホやタブレットは無線LANを使い、Wi-Fiルーターの位置や中継器の配置、セキュリティ対策に気を付けることが重要です。



無線LANと有線LANの特性を活かして、環境に応じた最適な使い分けをしましょう。
無線LAN&有線LAN+WiMAX5Gの魅力?
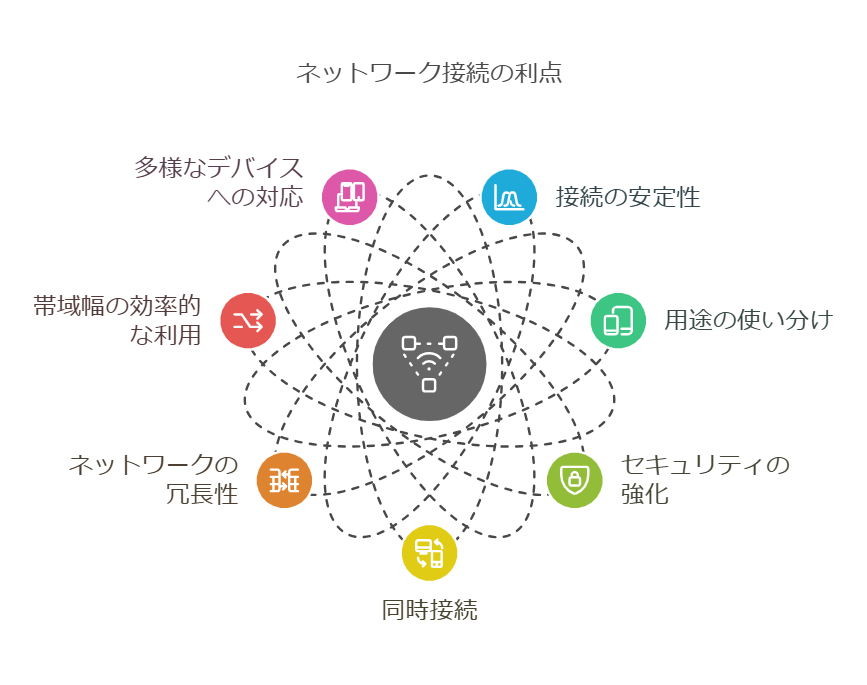
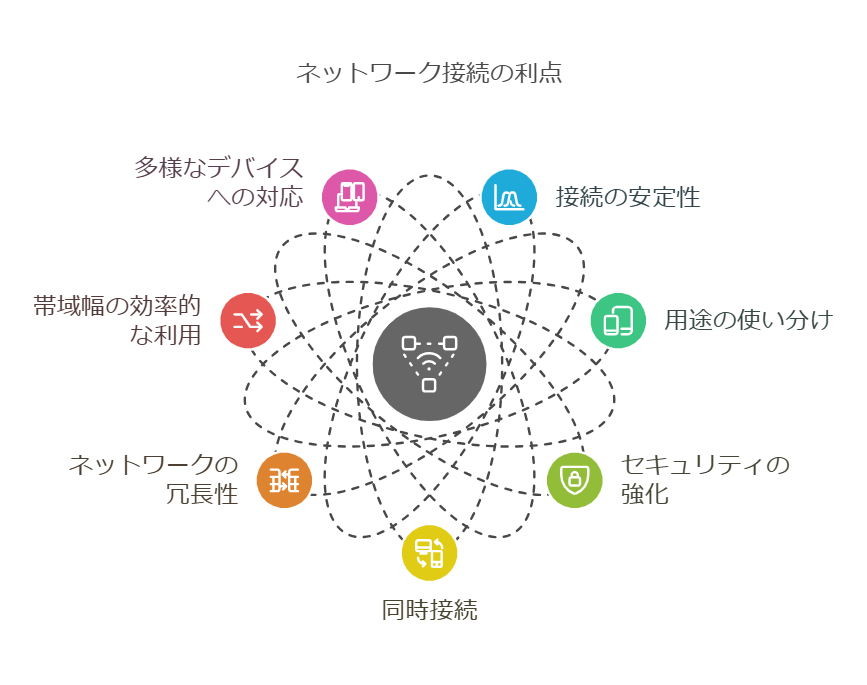
以下は、「Speed Wi-Fi HOME 5G L13」の主な特徴と同時接続の利点をまとめて見ました。
| 特徴 | 詳細 |
| 製品名 | Speed Wi-Fi HOME 5G L13 |
| メーカー | ZTE ジャパン株式会社 |
| サイズ | 約W100 × H207 × D100mm |
| 重量 | 約635g |
| 通信規格 | 5G |
| 最大通信速度(受信) 最大通信速度(送信) | 4.2Gbps 286Mbps |
| Wi-Fi規格 | 2.4GHz : IEEE802.11b/g/n/ax 5GHz : IEEE802.11a/n/ac/ax |
| 同時接続可能台数 | 無線LAN: 32台 有線LAN: 2台 |
| セキュリティ | WPA3対応 |
| 対応OS | Windows® 11/10 macOS 13~11 |
| インターフェース | 2.5GBASE-T/1000BASE-T/100BASE-TX × 1ポート 1000BASE-T/100BASE-TX × 1ポート |
| 簡単接続機能 | WPS、QRコード、NFC |
| 設置方法 | コンセントに差し込むだけ(工事不要) |
同時接続(無線LAN + 有線LAN)の利点
1. 接続の安定性向上
有線LANは、電波干渉の影響を受けにくく、安定した通信が可能。
2. 用途に応じた使い分け
有線LAN
オンラインゲーム、大容量ファイル転送など高速・安定通信が必要な場合。
無線LAN
モバイルデバイス、IoT機器など移動性が求められる場合。
3. セキュリティの強化
有線LANは物理的な接続が必要なため、無線LANよりもセキュリティ面で優れている。
4. 同時接続デバイス数の増加
無線LANと有線LANを合わせて最大34台の同時接続が可能。
5. ネットワークの冗長性
一方の接続に問題が発生しても、もう一方で通信を継続できる。
6. 帯域幅の効率的な利用
有線・無線で通信を分散させることで、全体的なネットワークパフォーマンスを向上。
7. 多様なデバイスへの対応
スマートフォンからデスクトップPC、プリンターまで幅広いデバイスを同時に接続可能。
高速な5G通信と最新のWi-Fi 6技術を組み合わせ、さらに有線LANポートも備えているため、多様な通信ニーズに対応できる高性能なホームルーターです。
よくある質問(FAQ)
無線LANと有線LANを同時に使う際に、よくある疑問について解説します。
設定や環境によっては、通信が遅くなったり、うまく動作しない場合があるため、適切な対策を知っておくことが大切です。
- 同時使用による影響はある?
- 速度が遅くなる場合の対処法
- どのルーターが適しているか?
- 企業ネットワークでも利用可能?
それでは、各質問について詳しく解説します。
同時使用による影響はある?
無線LANと有線LANの併用は、通信の安定に寄与しますが、正しい設定を行わないと、ネットワークの干渉が生じる可能性があります。
- ネットワークループが発生しないように設定を確認
- 優先ネットワークを明確に設定
- ルーターのQoSを設定し、通信を最適化
速度が遅くなる場合の対処法
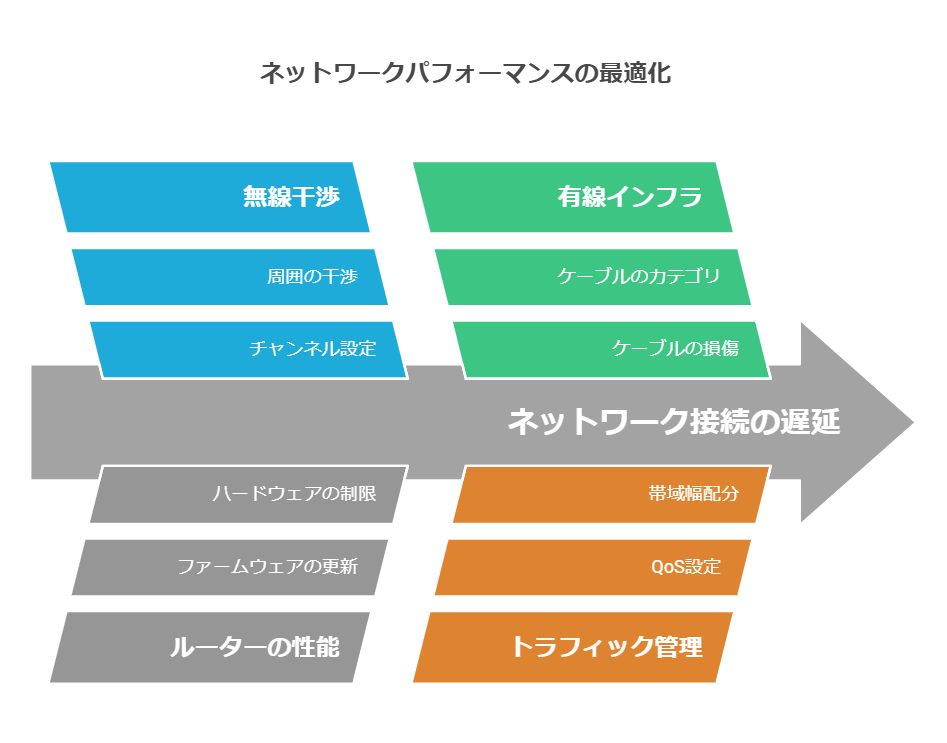
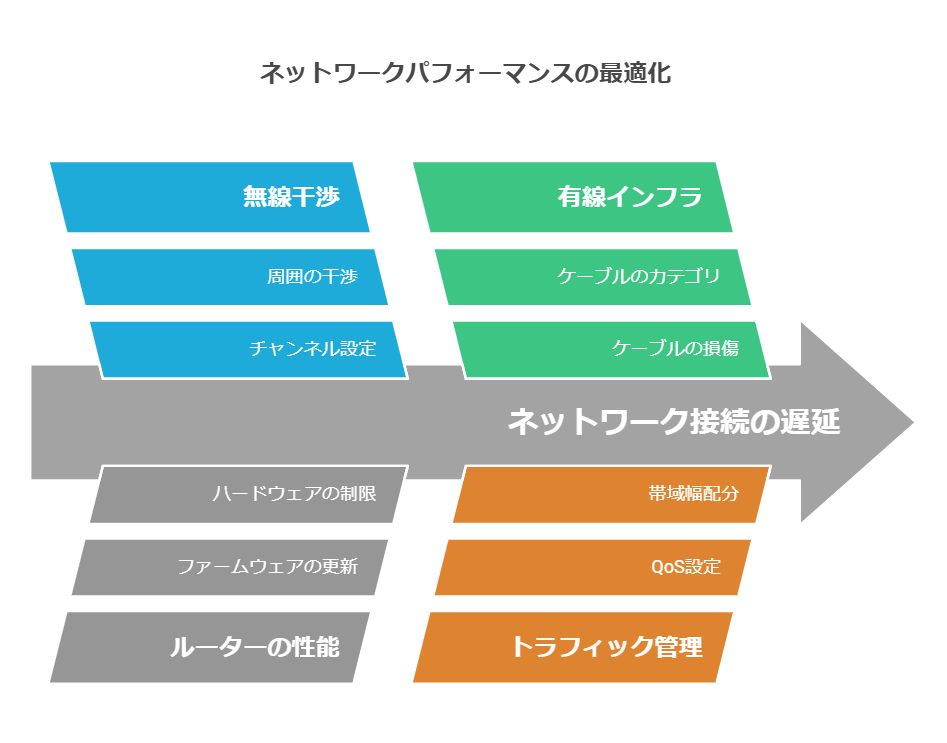
無線LANと有線LANを同時に利用していて、速度が遅くなる場合は、以下の対策を試して見てください。
- 無線LANのチャンネルを変更し、干渉を回避
- ルーターのファームウェアを最新に更新
- 有線LANのケーブルをカテゴリ6以上のものに交換
- QoS設定で、重要な通信を優先
「無線LAN接続のデバイスが多い場合、Wi-Fi 6対応ルーターの導入により通信品質の向上が期待できます。
どのルーターが適しているか?
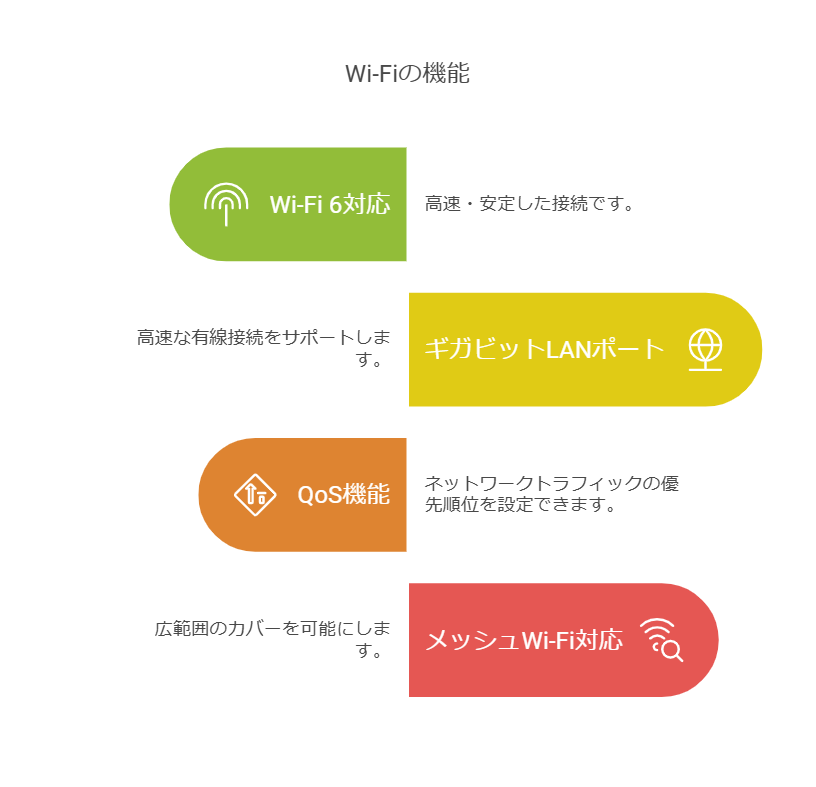
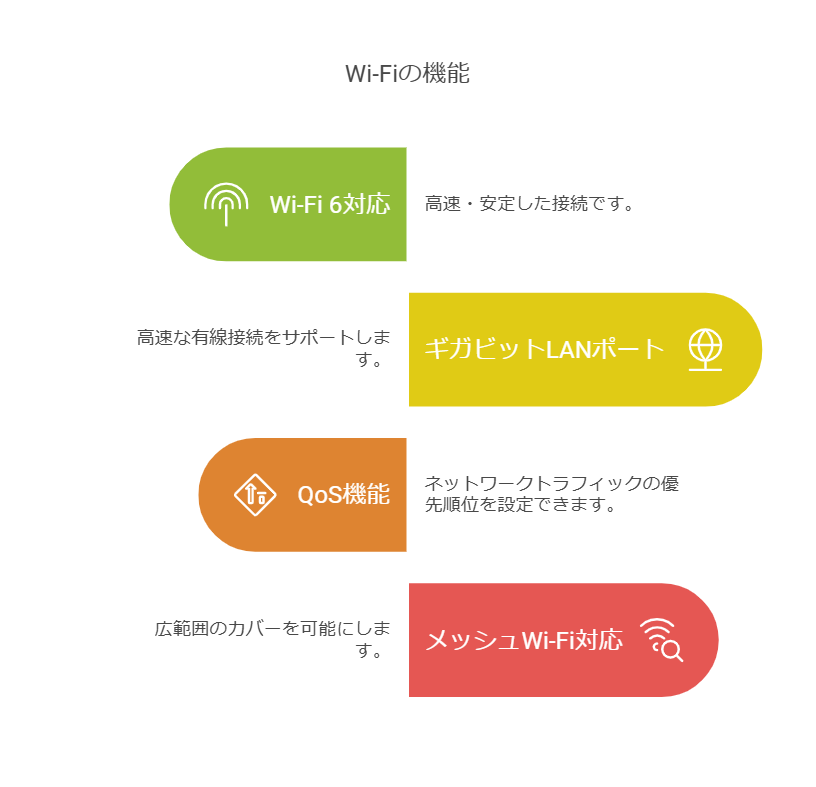
無線LANと有線LANの併用に適したルーターを選ぶには、以下のポイントを確認しましょう。
- Wi-Fi 6対応(高速・安定)
- ギガビット対応の有線LANポート
- QoS機能で通信の優先度を設定可能
- メッシュWi-Fi対応なら広範囲カバーも可能
家庭向け
BUFFALO WSR-5400AX6S、NEC Ate rm WX5400HP
ゲーマー向け
ASUS RT-AX3000、NETGEAR Nighthawk RAX50
メッシュWi-Fi対応
TP-Link Archer AX73
企業ネットワークでも利用可能?
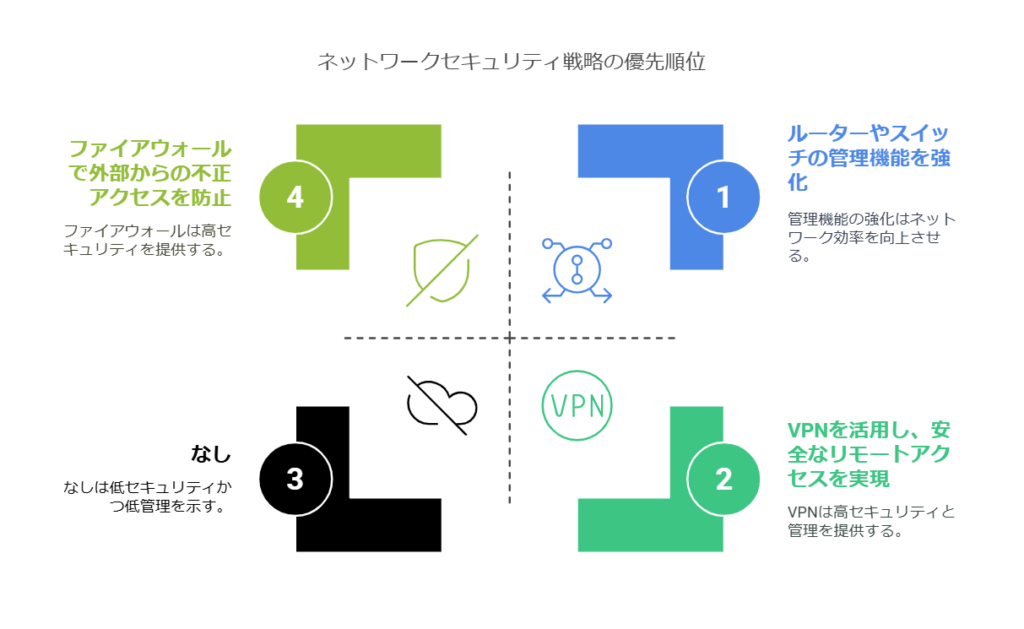
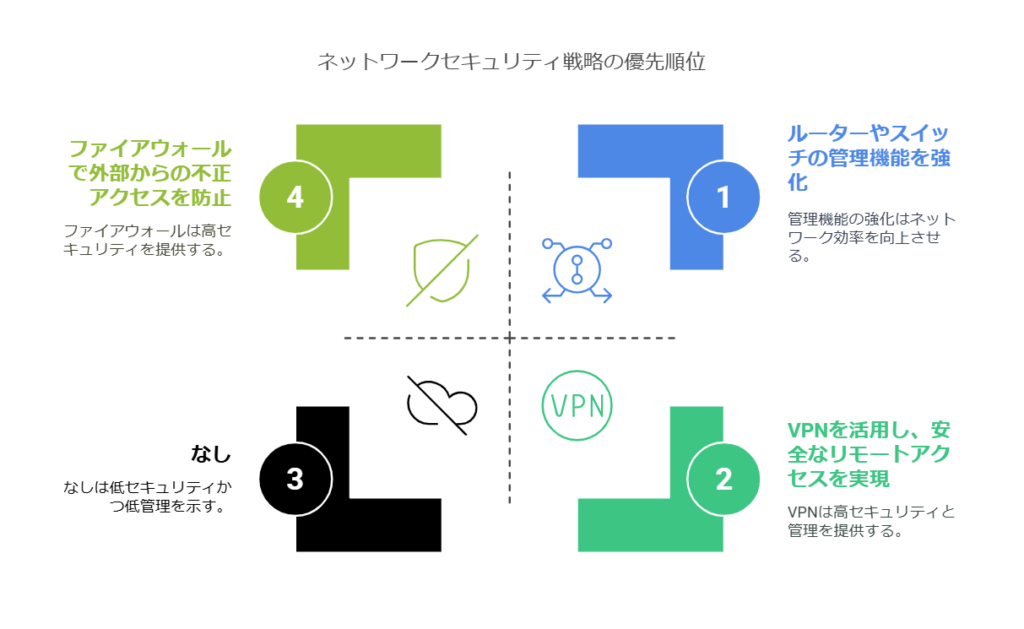
無線LANと有線LANの併用は企業ネットワークに有益ですが、セキュリティおよび管理面での適切な設定が必要です。
- VLAN(仮想LAN)を利用し、ネットワークを分離
- ファイアウォールで外部からの不正アクセスを防止
- VPNを活用し、安全なリモートアクセスを実現
- ルーターやスイッチの管理機能を強化
特に企業向けのネットワークでは、業務用ルーター(CiscoやYAMAHA RTXシリーズなど)を導入することで、安全かつ効率的な運用が可能になります。



無線LANと有線LANを併用する際の疑問を解決し、最適なネットワーク環境を構築しましょう。
まとめ
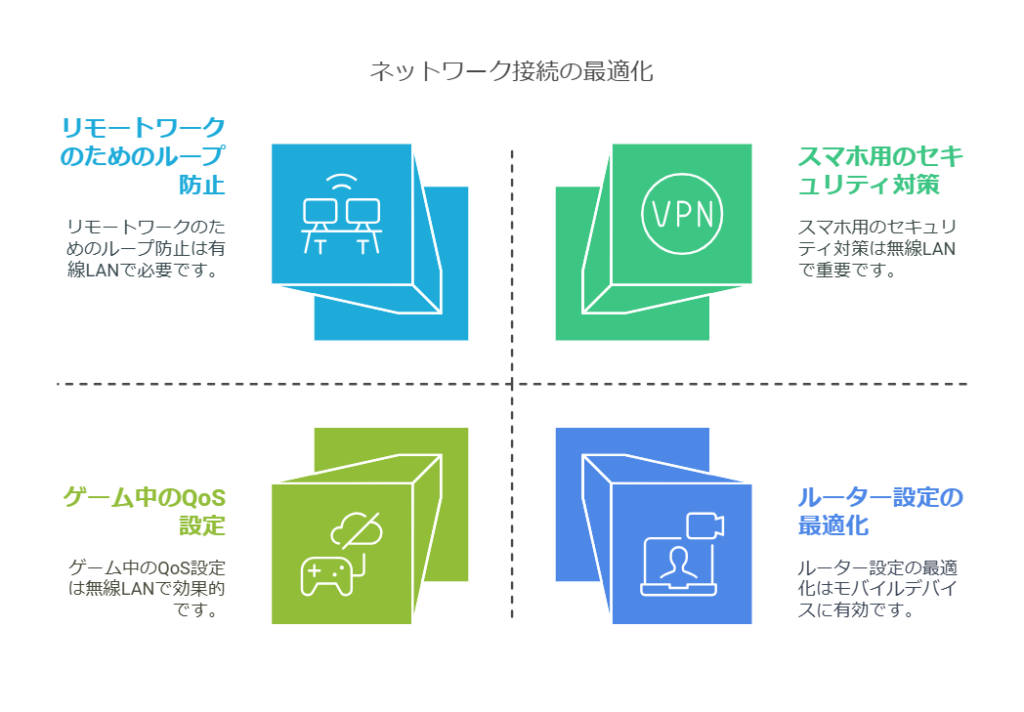
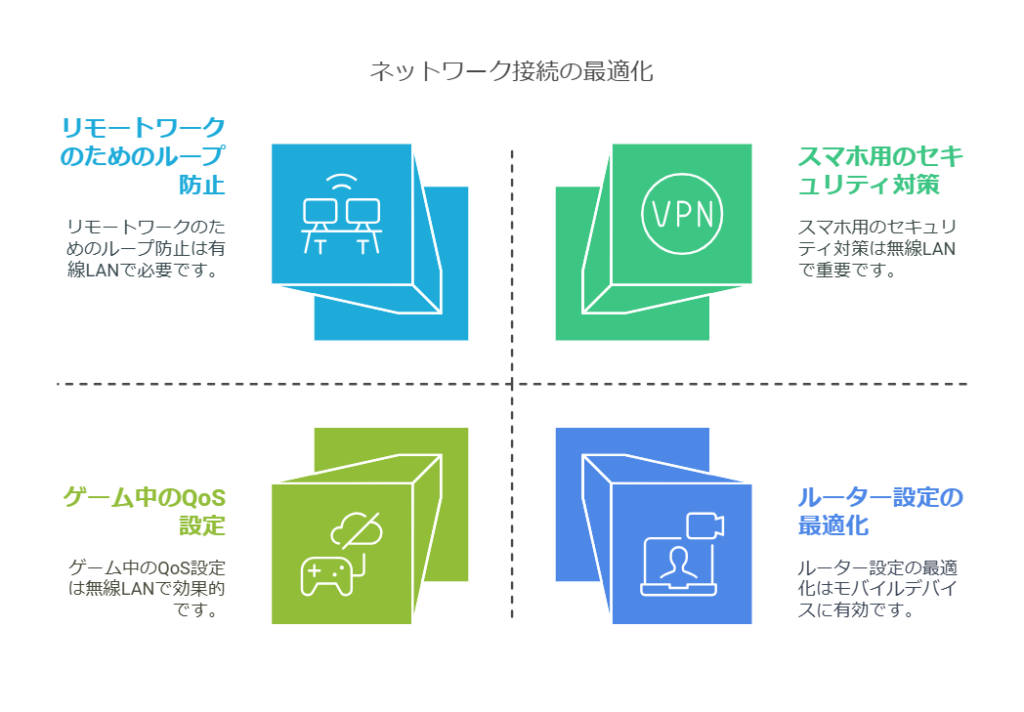
無線LANと有線LANを用途に応じて使い分けることで、通信の安定性と利便性を両立し、快適なネットワーク環境を構築。
- 無線LANはスマホやタブレットなどの移動端末に最適
- 有線LANはオンラインゲームやリモートワークに最適
- QoSやルーター設定を活用し、通信の優先順位を管理
- ループ防止やセキュリティ対策を行い、安全な運用を心がける
PCやゲーム機は、有線LANで安定した通信を確保し、スマートフォンやタブレットは、無線LANで自由に利用することでネットワークを効率的に活用し、さらにルーターの設定最適化と適切な機器選定で通信速度や安定性を向上させる事ができます。



無線LANと有線LANを上手に併用し、快適なネット環境を整えましょう!
