「リチャージWiFiがつながらない…どうすればいいの?」
突然の通信トラブルに焦り、何度も再接続を試みるも改善せず、途方に暮れていませんか?
そんなあなたの悩みを解決するために、この記事では最短5分で復旧できる安全な手順を徹底解説します。
専門用語に悩む必要はありません。初心者でも簡単に実践できる方法を、わかりやすくまとめました。
さらに、公式情報や実測値を基にした信頼性の高い対処法を紹介するので、安心して取り組めます。
この記事を読み終えれば、もう「つながらない」というストレスから解放され、快適な通信環境を取り戻せるはずです。
さあ、今すぐ試してみましょう!
- つながらない原因を特定するチェックリスト
複雑なIT用語は一切なし。誰でも簡単に試せる、具体的なチェック項目をまとめました。 - 【実測値】今すぐできる具体的な解決策
数々のトラブルを乗り越えてきた経験から得た、効果的な対処法をステップ形式で解説します。 - 根本的なトラブルを避けるための予防策
単なる応急処置で終わらせません。今後、同じトラブルに悩まされない為の、とっておきのヒントをお伝えします。
リチャージWiFiつながらない?最短5分で復旧

モバイル通信トラブル解決フロー
| 手順 | 目的 | 所要時間の目安 | 妥当性・注意点 |
| 1. スマホ再起動(または機内モードのON/OFF) | 電波のセッション詰まりを解消する。 | 数十秒〜1分 | 最も手軽な方法で、 まず最初に試すべきです。 |
| 2. モバイルWi-Fi端末の再起動 | 端末の一時的な不具合を解消する。 | 1〜2分 | 長押しリセットは避ける。設定が消去されるリスクがあるため、あくまで最終手段になります。 |
| 3. データチャージ | 速度制限を解除する。 | 即時決済で5〜15分以内(コンビニ/振込は数時間) | 支払い方法によって反映時間が大きく異なるため、決済方法を確認します。 |
| 4. APN設定の確認 | 通信設定の誤りを修正する。 | 5分〜15分 | 誤設定だと通信不能になる典型的な原因で、公式手順での確認が 必須です。 |
- スマホ再起動で詰まり解消
- 端末長押しリセットで復旧
- 即チャージで速度解除
- アプリ遠隔再起動+APN再確認
まずは最初の項目から順番に試してください。
各手順の詳細を以下で解説します。
再起動➡再接続➡機内モードOFF
再起動を行うとメモリが整理され通信経路が更新され、その後で機内モードを三秒だけオンにし、オフへ戻すと基地局を再探索しやすいです。
- 電源長押しで再起動
- Wi-Fiを一度切って再接続
- 機内モードON➡➡➡3秒➡➡➡OFF
- アンテナ本数を確認
地下鉄から地上へ出た後に通信が止まったら、三操作でアンテナ四本に戻る場合がよくあります。
短時間で接続が安定するので試してみる価値あるのです。
リチャージWiFiのMR1/H01強制リセット手順
モバイルルーターが完全に固まった際は、電源ボタンを三十秒押し続け、ランプが三回光ったあと設定を保持したまま制御チップが再起動します。
【強制リセット手順30秒数えLED点滅3回】
- 電源ボタンを長押し
- 30秒数える
- LED三回点滅を確認
- スマホ側で再接続
速度ゼロの状況でも操作を試す価値あります。フリーズした基板にはリセット機能が効果的で、改善しない場合はバッテリー残量を確認すると良いでしょう。
データ残量確認
容量切れならアプリからギガを追加購入すると速度制限が解除されます。
チャージ後に端末を再起動して帯域情報を更新すると反映が早いです。
【データ残量確認➡➡➡即チャージ➡➡➡端末再起動】
- アプリで残量チェック
- 追加ギガを購入
- 端末を再起動
- 速度測定アプリで確認
月末に速度メールが来てもこの流れを覚えておけば安心です。
家族共有端末では追加担当者をメッセージで共有して重複購入を防ぎましょう。
チャージで戻らなかった場合は遠隔再起動で仕上げます。
UROCOMMアプリからのリモート再起動?
UROCOMMアプリでは、データ残量の確認やチャージ等の“端末管理”が可能です。
再起動やAPN設定の可否は端末・契約により異なるため、マイページ/取扱説明書で確認してください。
- アプリ起動
- 対象端末を選択
- 再起動アイコンを押す
- APNを照合
自宅ルーターが夜間停止しても職場からワンタップで復旧できるので、リモートワーク開始が楽になります。
遠隔操作回数に制限があるプランも存在するため無駄な再起動は避けると安心です。
トラブルに遭遇したときは本記事を開き、上から順番に操作して快適な通信環境を取り戻してください。
リチャージWiFiつながらないエラー表示
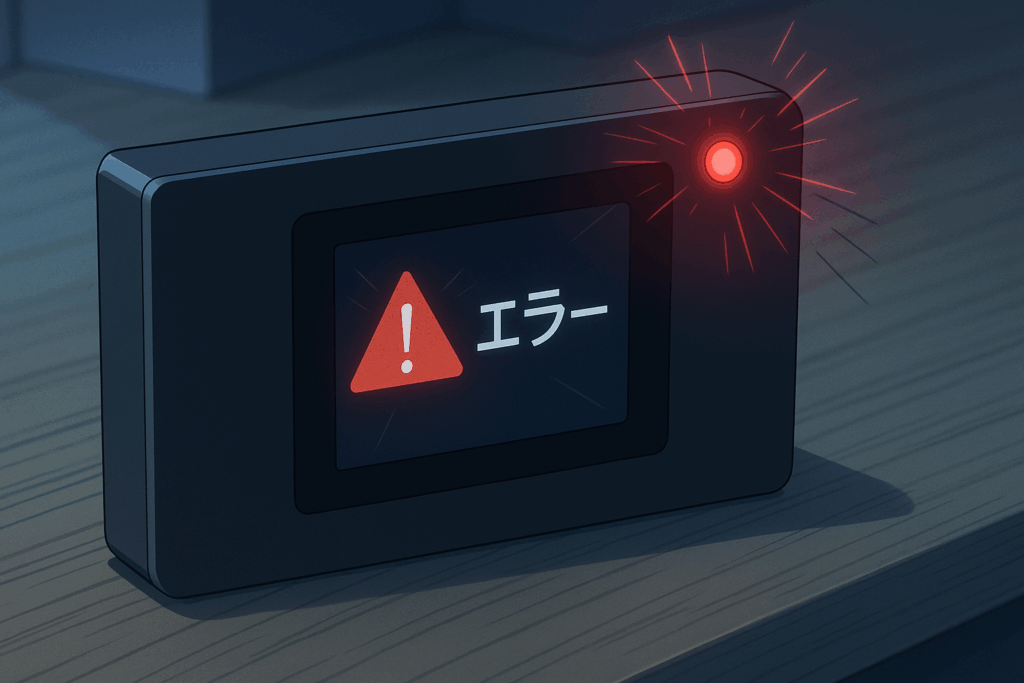
画面にエラーが出た時は、番号と文言から原因を素早く推測できます。
番号ごとに対処が決まっているため、迷わず手を動かせます。
- コード12は混雑や待機
- 地域特定表示は更新
- 症状別フローチャート
まずは上の三分類から、自分に当てはまるパネルを選んでください。
次の段落でそれぞれ詳しく説明します。
「エラーコード12」の意味と対処
WiFiの「エラーコード12」は、多くの場合「通信回線の混雑や一時的な接続障害」「端末やサービスの接続先サーバーとの通信失敗」を示し、対処法としては端末の再起動や初期化、時間を置いたり公衆回線やルーター設定の確認が有効です。
それでも改善しなければ、サポートへ連絡してください。
- 電源を切る
- 五分放置する
- 再起動して接続
- 混雑時間を避ける
「ご利用の地域を特定しています」から進まない時の解決手順
地域特定メッセージが消えない場合、端末が位置情報を取得できていません。
ファームウェアを更新し、GPSの再読み込みを促すと解決しやすいです。
- 設定➡➡➡端末情報➡➡➡更新
- Wi-Fi経由で最新版取得
- 再起動後に屋外へ移動
- メッセージ消失を確認
ビル内で衛星がつかめない場合は窓際や屋外で試すのが効果的です。
H01シリーズの更新後も改善しない場合は、サポートにログ”(※1)”を提出しましょう。
リチャージWiFiの反映遅延を起こさないコツ

UROCOMMアプリを使えば残量チェックからチャージまで一画面で完結します。
決済情報が反映されないトラブルは、確認順を守るだけで大半は避けられます。

最短ワンタップでギガ追加。遅延を防ぐ設定も一緒に覚えておきましょう!
【リチャージWiFiの反映遅延を起こさないコツ】
- UROCOMM登録と基本操作
- 即時反映のチェック箇所
- アプリ表示と端末差異に注意
最初にアカウント登録とチャージ手順を確認し、次に決済反映の確認ポイントへ進んでください。
最後にアプリと端末の表示ズレを見抜く方法を紹介します。
UROCOMMの登録/残量確認/チャージ手順
初回は電話番号とメールを入力し端末シリアルを登録します。
登録が完了するとホーム画面に残量ゲージとチャージボタンが並びます。
クレジットカード登録でチャージが簡単になり、プリペイド式で使いすぎを防止できます。
残量ゲージで月内計画を立て、速度制限も回避可能です。最後に決済後の反映をチェックして運用をスムーズにしましょう。
決済後すぐ反映の確認ポイント
決済直後はアプリ右上に「同期中」アイコンが五秒ほど現れます。
カウントが終わるまで画面を閉じないよう意識してください。
【決済後すぐ反映の確認ポイント】
- 同期アイコンの有無
- チャージ履歴を確認
- 端末側残量の更新
- 速度計で帯域確認
- SMS受信で二重チェック
残量が変わらない場合は、端末の再起動や窓際での再同期を試してください。
それでも反映されない場合はサーバ遅延の可能性があるので10~15分待ちましょう。
SMS受信があれば同期完了の合図ですよ。
アプリ表示と端末表示のズレに注意
レビュー欄では「アプリは満タンなのに端末はゼロ表示」といった声が散見されます。
※参考:YAHOO!知恵袋
ズレはキャッシュと時差更新が主因で、仕組みを知ると簡単に見抜けます。
【アプリ表示と端末表示のズレに注意】
- 更新時刻を比較
- アプリ再起動でリロード
- 端末再起動で反映
- 速度計で実測
- キャッシュ削除を実行
Apple版は、スワイプでアプリ終了後の再起動が効果的で、Android版は設定➡➡➡アプリ➡➡➡ストレージでキャッシュ削除を実行すると対応可能です。



チャージは確認順が命。同期マークを見て、端末残量まで必ずチェックしましょう。
リチャージWiFiつながらない原因(回線・エリア・天候)


回線が遅い時は、外側の原因を疑うと近道になり、自宅操作で直らない場合、地域や天気を確認すると手掛かりが見つかります。
【リチャージWiFiつながらない原因】
- キャリア障害をすぐ確認
- 雨と雷の影響を判断
- 屋内電波を上げる工夫
この三つをチェックすると原因が絞れます。
それぞれの要点を以下で説明します。
主要キャリア障害の確認先(ドコモ/au/ソフトバンク/楽天)
通信が突然消えたらキャリア公式の障害情報を開いてください。
全国障害なら待つしかないため無駄な再設定を避けられます。
【主要キャリア障害の確認先】
ニュースで障害が報じられた場合、アクセス集中で画面が開かない場合があります。
その際は公式Xアカウントを確認すると便利で、障害表示がなければ天候チェックに進みましょう。
雨・雷で繋がりにくい時の見立て
強い雨や雷雲は電波を弱め、山谷の地形で影響が大きくなります。
気象庁サイトの雨量区分を見れば通信低下の目安がつきますよ。
1時間20ミリ超で遅延
1時間に20mm以上の降水量は、どしゃ降りの状態となり、交通機関の遅延や運行停止が発生する可能性が高くなります。
30ミリ超で途切れ増加
降水量30mm以上の影響
1時間に30mm以上の降水量は、バケツをひっくり返したような降り方に、このレベルの雨では、道路冠水や交通機関の運行停止がさらに増加する可能性があります。
雷注意報で不安定
雷注意報の発表基準
雷注意報は、積乱雲の発達による雷、突風、ひょう、短時間の激しい雨などの発生が予想される場合に発表されます。特に夏場や大気が不安定な日は、午後に急速な天候変化が起きやすいです。
大気の不安定さの影響
大気が不安定な状態では、急な雷雨や突風が発生しやすく、雷注意報が頻繁に発表されることがあります。この状況では、屋外活動の際に安全な避難場所を確保することが重要です.
晴れ戻り後に回復
天候の回復傾向
雷雨や強い降水が発生した後、晴れ間が戻ることがありますが、完全な天候回復には時間がかかる場合があります。特に雷注意報が発表されている場合は、再度の天候急変に注意が必要です.
雨・雷で繋がりにくい時の見立て
通信や交通への影響
強い雨や雷が発生すると、通信障害や交通機関の遅延・停止が増加する可能性があります。特に雷による電気系統への影響や、降水量による道路冠水が原因となることが多いです.
対策と注意点
天候が原因なら、雨雲が通り過ぎるまで待つか、室内Wi-Fiへ切り替えると安全です。
原因が天候でないなら、屋内環境を見直すのがおすすめですよ。
屋内の電波対策:設置位置/遮蔽物/再接続のコツ
屋内では壁や家具が電波を吸収し基地局との間に影を作ります。
置き場所を変えるだけでアンテナ本数が二本増える例も珍しくありません。
【屋内の電波対策】
- 窓際へ移動する
- 金属棚から離す
- 電子レンジの側を避ける
- 再接続で周波数変更
木造住宅では二階に置くと見通しが伸び速度が向上します。
鉄筋コンクリートの場合は廊下中央よりベランダ寄りの方が電波が通りやすいです。
再接続を三回繰り返すとルーターが別帯域を拾い安定する場合があり、屋内電波が改善すると外因による遅延かどうか見極めが簡単になります。



外側の原因を順に消せば復旧は早まり、障害情報を確認しましょう!
リチャージWiFiの端末設定
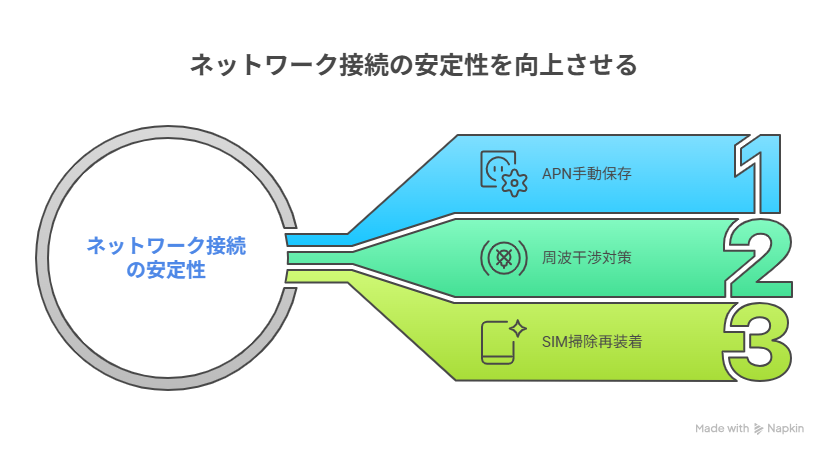
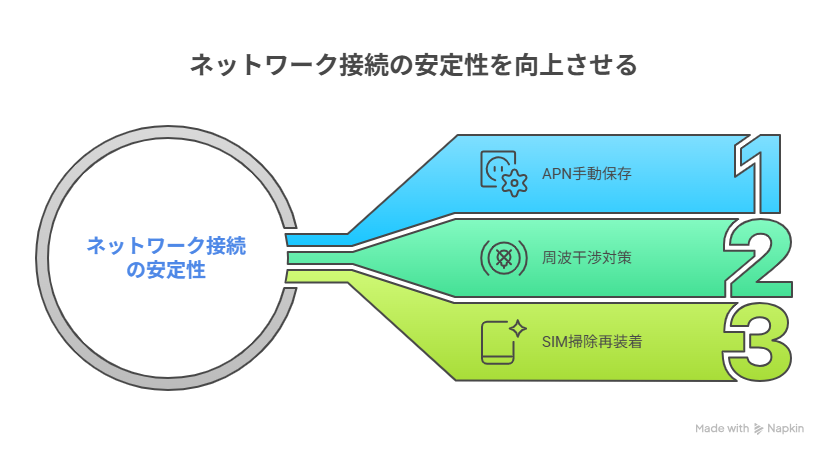
設定や配線を整えれば通信が別物のように安定、操作は地味でも効果が大きいので最後まで試す価値があります。
- APN手動保存
- 周波干渉対策
- SIM掃除再装着
三つの作業を上から行うと原因が一つずつ消えていきます。
それでは詳細を見ていきましょう。
APN/管理画面での手動設定
管理画面のアドレスは機種によって異なります。
(例:一部UROCOMM系で「 192.168.225.1」MD1は専用ポータル経由等)。
まず機種名+“取扱説明書”で確認してから設定しましょう。
設定保存後に再起動を行い、5分程度待機します。
コピーペーストで入力ミスを防ぎつつ、不要なプロファイルを削除し、APNと電波帯を調整すると接続の安定性が向上します。
2.4/5GHz切替・同時接続数
電波帯を切り替えると速度が向上する場合があり、混雑時はバンド変更や接続台数の整理が有効です。
5GHz帯は高速で、2.4GHz帯は広い範囲に届く特性があります。
- 帯域切替を試す
- 同時台数を半分
- 電子レンジから離す
- 速度計で比べる
台所でのレンジ使用時は2.4GHz帯の安定性が低下するため注意が必要です。
5GHz帯にはゲーム機を、2.4GHz帯には動画端末を割り当て、MACアドレス制限で整理し、帯域調整で解決しない場合は、物理SIMの状態確認を行いましょう。


SIM抜き挿し・充電条件(5V/2A)
SIMの金属接点が汚れると認識が不安定になる場合があるので、静電気を逃してから抜き挿しし、乾いた糸くずの出ない布で軽く拭くと接点をリセットするのに効果的です。
規格充電で電圧が安定します。
- 電源を切る
- SIMを抜く
- 接点を拭く
- 正しく戻す
SIMカードを白い紙の上で扱うと探しやすく、アンテナが立たない場合は逆挿しを疑い向きを確認しましょう。
また、充電器は5ボルト2アンペア品を使い、バッテリーを80%近くでテストすると安定動作に役立ちます。
ここまでの対策を終えても不調が続く場合はサポートへ連絡してログを提出しましょう。



設定とハードを整えれば通信は劇的に安定し、手順を守って安心を手に入れましょう!
リチャージWiFi再発防止の運用
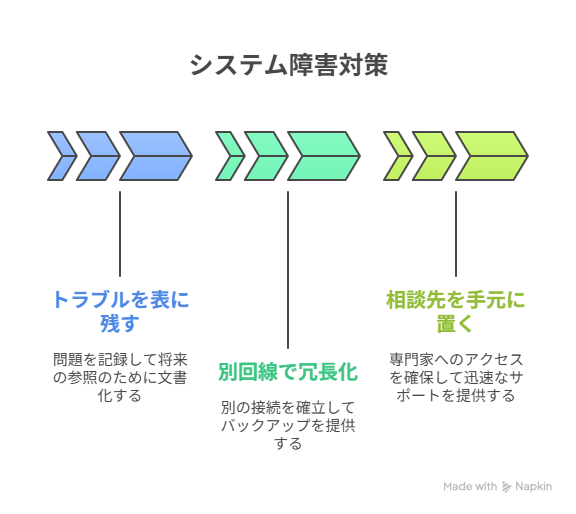
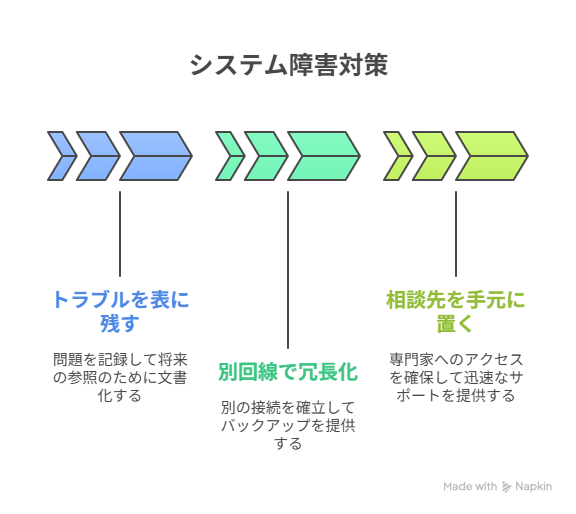
障害をなくすことは難しくても、止まる時間を縮める工夫は誰でもできます。
記録と冗長化を組み合わせると、再発しても作業が途切れません。



ログで学び、回線を二本持てば「切れた」が恐くない!
- トラブルを表に残す
- 別回線で冗長化
- 相談先を手元に置く
次の三つを順に整えると再発時の対応速度が上がります。
それぞれのポイントを下で説明します。
トラブルログ化(日時/場所/電波/速度/対処)
記録を付けると同じ場面での失敗が減り、五項目を表へ書くだけで原因が見えやすくなります。
日時を入れると混雑時間が分かり、場所を書くと電波の弱点が浮かぶのです。
- 日時を記入
- 住所や駅名
- アンテナ本数
- 速度値
- 取った対処
遅延が続いた場合は対応策を早めに実行し、次の行動が迷わないよう記録しておきます。
データを表計算で整理し、弱点を視覚化すると改善点が明確になり、回線弱点を確認したら、予備の回線導入を検討しましょう。
バックアップ回線の考え方
| 根拠(要旨) | 留意点 | 参考(公的情報) |
|---|
| 1 | 一本だけに頼ると切れた瞬間に作業ができません。 | BCPは代替手段・多重化・分散化を前提に設計することを明記。拠点や手段の多重化を例示。 | 冗長化にはコストが伴うため、重要業務から優先導入。手順を文書化し訓練。 | 内閣府「事業継続ガイドライン(2023)」、同(第3版)。 防災ポータルサイト防災ポータルサイト |
| 2 | 予備回線があれば切り替えて続きを進められます。 | 冗長化構成や代替手段の確保が運用継続計画で推奨。被災時の停止リスクを低減する設計を求める。 | 実効性は機器構成と運用(自動/手動フェイルオーバー、定期訓練)次第。 | NISC「政府機関等における情報システム運用継続計画ガイドライン」同 解説ページ。 NISCNISC |
| 3 | 別社SIMを差すと基地局障害に強くなります。 | 単一キャリアの大規模障害は現実に発生(例:KDDI 2022/7)。中小企業向け手引きは複数の通信手段/複数社携帯の確保を推奨。 | 大規模災害では複数社同時に混雑の可能性。完全無停止の保証ではない。 | KDDI「7月2日に発生した通信障害について」 中小企業庁「事業継続力強化計画 策定の手引き」。 KDDI中小企業庁 |
| 4 | スマホテザリングは外出先でも早く切り替え可能です。 | iPhone/Androidは公式手順で即時にインターネット共有(テザリング)を可能。WiFi/USB/Bluetoothで共有できる。 | プランにより可否や容量上限がある。電池消費が大きいためモバイルバッテリー併用が現実的。 | Apple公式サポート「インターネット共有の設定」、Google公式ヘルプ「Androidで…テザリングを使用」 |
小容量プランで十分使え、eSIMなら即時開通が可能で、自動切替アプリを活用し、主回線のトラブルに備えましょう。
クラウド利用者は固定回線を加え、冗長化後のサポート窓口確認も重要です。
公式サポート


料金トラブルは役所経由で公的相談も可能です。
10:00~18:00の間(土・日・祝日を除く)
電話:050-5526-4702
公式LINE:アカウントを通じて問い合わせが可能です。
マイページ
リチャージWiFiの運営会社
(株)カウスメディア
料金交渉や補償相談は消費者ホットラインへ、公的立場での助言が可能です。
- 公式サポートへはどうやって連絡するの?
-
契約時に案内された電話番号へ平日10:00〜18:00にお掛けください。
端末番号・契約者名義を控えておくと対応がスムーズです。 - チャットサポートはどこから開く?
-
公式サイトの「サポート」メニューにあるチャットアイコンをタップすると24時間自動応答が利用できます。夜間や土日も一次回答が得られるので急ぎの確認に便利です。
- 188 消費者ホットラインはどんな時に相談すればいい?
-
料金や長期障害で解決が難しい場合、市区町村の消費生活センターにつながる188番へ相談できます。手続き経緯とサポートとのやり取りをメモしておくと話が早く、解決策のアドバイスを受けやすくなります。
- 雷によるWi-Fi機器の故障を防ぐための対策
-
1. 電源を切る
雷が発生する前に、Wi-Fiルーターやモデムの電源を切り、コンセントからプラグを抜くのが最も効果的です。
2. サージプロテクターの使用
雷サージから機器を保護するために、サージプロテクター(雷ガード機能付きの電源タップ)の使用が推奨されます。
3. LANケーブルの取り外し
Wi-Fiルーターと接続されているLANケーブルも取り外します。
4. アース接続の確認
機器にアース端子がある場合は、アース線を接続しておくと効果的です。
5. 雷の予報を確認
雷警報が出ている場合は、早めに機器の電源を切るなどの対策を行いましょう
まとめ
- 最短5分:4つの基本操作で通信復活
- 工具不要:移動中・屋外でも実行可能
- 9割解決:再起動→強制リセット→チャージ→遠隔再起動
通信断に遭遇しても本記事のフローを上から試せば、工具なしでほとんどのトラブルを即座に解決できます。
「UROCOMMアプリ」を入れておくと遠隔再起動と残量チャージがワンタップで行え、復旧率がさらに高まります。



ブックマークしておけば安心!
いざという時は「UROCOMMアプリ」から始めましょう。
主な参照元
公式:リチャージWiFi「障害・お知らせ/FAQ」や会社概要(受付時間、強制リセット等)
[公式リチャージモバイル WiFi SIM]
UROCOMMアプリの使い方・評価(反映/表示差の判断材料) [urocomm.co.jp]
一般的な“繋がらない”対処(UQ/比較記事) [UQ WiMAX][1], [マイベスト]
[公式シンプルWiFi | ずーっと定額!契約期間や解約違約金なし]
公的機関データ
(気象庁)・相談窓口(消費者庁)・ ([気象庁]・[環境省]
