Chromecast(クロームキャスト)が突然「Wi‑Fi接続エラー」や「Untrusted device(信頼できないデバイス)」と表示されると、せっかくのリラックスタイムも台無しになりますよね。
そんなあなたの焦る気持ちに、この記事は親身に寄り添います。
この記事では、こんな方にぴったりの内容をご用意しました。
- すぐに試せる基本の復旧手順(クロームキャスト・ルーター・スマホの再起動、近距離設置、有線LANの一時解決方法など)を用いれば、当日中にキャストできる状態に戻せます。
- 「Untrusted device」エラーへの対応:特にクロームキャスト第2世代やAudioで発生する証明書期限切れによる不具合に、Googleが提供する修正版アップデート(Google Homeアプリの最新版
- Android 3.30.1.6/iOS 3.30.106)の導入方法とコミュニティ情報へのアクセス方法を含めた、正しい復旧の進め方をご案内しましょう
- 再発防止の知識:ルーターのAPアイソレーション無効化、同一SSID/バンド設計、WPA2/WPA3の相性、DHCP予約や静的IP設定など家庭内Wi‑Fi設計のポイントも合わせて確認できます。
信頼の裏付けには以下のような根拠があります。
- Googleの公式サポートでも、再起動/設置距離(6m以内)/APアイソレーション無効化などの手順が紹介されています 。
- 「Untrusted device」エラーについては、Googleが2025年3月初旬に謝罪メールをユーザーに送付し、第2世代クロームキャストおよびクロームキャスト Audio向けに修正アップデートを展開中であると公式に明言しています 。
- 当該不具合はセキュリティ証明書の期限切れが原因であると報道され、Googleも「数日以内に修正対応を完了する」と発表しました。
それでは、以下のステップを試して見てください。
- すぐできる復旧手順:再起動、設置場所改善、有線LANなど
- Untrusted device”(※1)”エラー対応:修正版のGoogle Homeアプリ導入と設定手順
- APアイソレーションの無効化(ルーター設定の手順と注意点)
- Wi‑Fi名/パスワード変更後の再接続手順
- ネットワーク設計の最適化:SSID整合、WPA2/WPA3混在設定
この記事を読み終える頃には、クロームキャストを動かなくしている「原因」が見えてくるだけでなく、すぐ使える復旧策と、同じトラブルを二度と起こさないネットワーク設計の知識を手に入れているはずです。
あなたのキャスト体験が再び快適なものになりますように。この先も安心して使い続けられる環境を、この記事で一緒に整えていきましょう。
クロームキャストWi-Fiまず試すべき3つの基本対処法
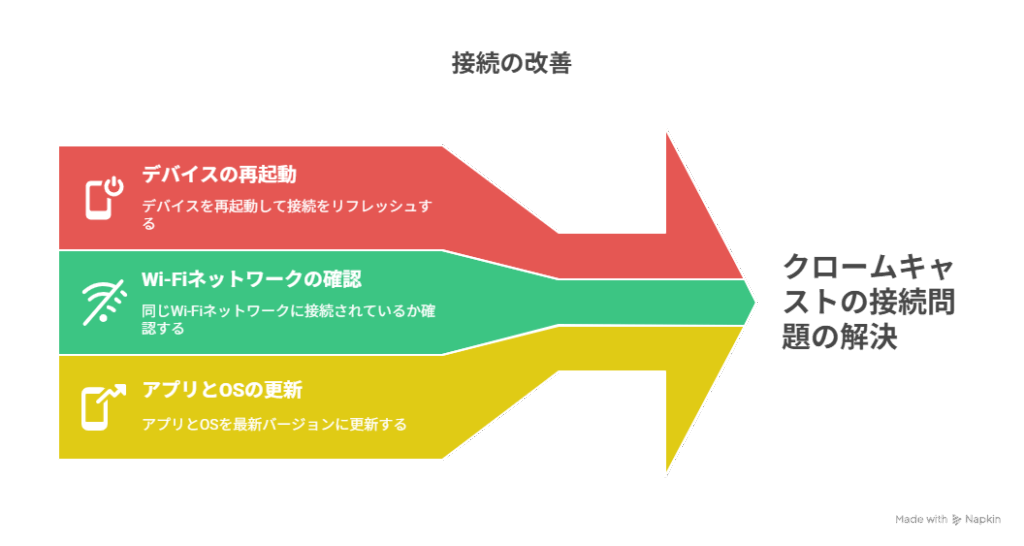
クロームキャストがつながらない時は、まずこの3つを試すと短時間で復旧できます。
複雑な設定変更をする前に、この基本対処法で解決するケースが多いです。

慌てず順番に試せば、多くの場合すぐ直ります。
- クロームキャスト・スマホ・ルーターの再起動
- 同じWi-Fiネットワークかを確認
- アプリとOSを最新に更新
どれも数分でできる簡単な方法なので、順番に試してください。
再起動のやり方
接続トラブルは、再起動で解決できる場合がよくあります。
A. Google Homeアプリ
スマホで Google Home を開く
「お気に入り」または「デバイス」から対象タイルを長押し
右上の設定 ➡➡➡ その他の設定(︙) ➡➡➡再起動
B. 電源を抜き差し(電源リセット)
本体の電源ケーブルを抜く
1分待つ。
再度挿す。
※HDMIの抜き差しだけでは再起動になりません。
必ずコンセントを外してください。
A. 画面の設定メニュー
右上のプロフィール/設定
システム ➡➡➡ 再起動➡➡➡ 再起動
B. 電源を抜き差し
上と同じ手順で電源ケーブルを抜き、1分待って挿し直す。
※HDMIの抜き差しでは再起動になりません。
再起動時にネットワーク設定がリフレッシュされるため、接続状況が改善します。
これだけで接続が復活しやすいですよ。
クロームキャスト本体の物理ボタンは「再起動用」ではなく主に初期化(出荷時リセット)用です。長押しするとデータが消去されるため、通常のトラブル時は使わないでください。
同一ネットワークか確認
クロームキャストとスマホが同じWi-Fiに接続されていないと、通信できません。
Wi-Fiの名前(SSID)が一致しているか、周波数帯が同じかを確認しましょう。
【同一ネットワークか確認】
- スマホとクロームキャストのSSIDを確認
- 2.4GHzと5GHzをそろえる
- 同じネットワークに接続
ネットワークをそろえることで、Google Homeがデバイスを見つけやすくなります。
Google HomeとOSの更新チェック
古いアプリやOSのままだと、不具合が起こりやすくなります。
その場合Google HomeアプリとスマホOSを最新にアップデートしてください。
【Google HomeとOSの更新チェック】
Google Homeを最新版にする
スマホのOSを更新
クロームキャストのファームウェア更新
更新後にもう一度接続を試し、問題が直ったか確認しましょう。



この3つを試すだけで、半数以上の接続不良は解決できます。
クロームキャストのWi-Fiよくある原因


接続トラブルの主な原因は、「ネットワークの不安定さ」「デバイスの設定ミス」「機器の故障」の3つで、それぞれ確認して見るといいかも知れませんね。



症状ごとに原因を知ることで、正しい対処ができます。
- デバイスが見つからない
- Wi-Fiに接続できない
- 接続が途切れる・ラグが出る
次に、それぞれの症状と原因を詳しく見ていきます。
デバイスが見つからない
Google Homeがクロームキャストを見つけられないのは、ネットワーク設定や距離が原因です。
特にルーターのAPアイソレーション機能”(※1)が” 有効になっていると、デバイス同士が通信できません。
【デバイスが見つからない】
- ルーターのAPアイソレーションを無効化
- クロームキャストとルーターの距離を近づける
- 2.4GHz帯で接続する
距離が遠いと電波が弱く、認識できない場合もあります。
Wi-Fiに接続できない
Wi-Fiが一覧に出ない、または接続できない場合は、SSIDが隠れているかセキュリティ設定が原因です。
クロームキャストはWPA3非対応のモデルもあるため、WPA2に設定を変更してください。
【Wi-Fiに接続できない】
- ルーターのSSIDを表示設定にする
- セキュリティをWPA2に変更
- 対応周波数帯を確認する
セキュリティ設定を見直すことで、接続できるようになるケースが多いです。
途切れる・ラグが出る
動画が途切れる、音声が遅れる場合は、電波干渉やチャンネル設定が原因です。
DFSチャンネルが使われていると、一時的に通信が止まることがあり、電波が安定するチャンネルに変更するだけで改善する場合があります。
【途切れる・ラグが出る】
- ルーターのチャンネルを固定する
- 電子レンジやBluetooth機器から離す
- 2.4GHzを利用する
ChomecastのWi-Fi接続エラー:ネットワーク名(SSID)とパスワード
なぜSSID×パスワードが最重要なのか?
Chromecastは送信側(スマホ等)と受信側(Chromecast)が同一SSID上で相互発見・通信する設計です。
つながらない“あるある”10選(SSID/パス編)
- 大文字・小文字・記号の取り違え
SSIDとパスワードは大/小文字を区別、似た文字(O/0, l/1)に注意しましょう。 - SSIDの長さオーバーや末尾スペース
SSIDは32文字以内。末尾の空白や一部記号は機器により不適合です。 - 特殊文字(絵文字/全角/記号)の多用
仕様上は通っても一部機器で不具合。まずは英数字のみで検証をします。 - 2.4GHzと5GHzの取り違え
初代Chromecastは2.4GHzのみ。第2世代以降は5GHzも可。セットアップ時に見えないSSID=非対応帯域の可能性があります。 - WPA3やWPA2/WPA3混在モードの相性
Chromecast(Google TV含む)はWPA2-PSK前提。WPA3や混在は接続失敗例が多い。まずWPA2-PSK単独で検証しましょう。 - ゲストSSIDやAPアイソレーション
ゲストネットやAP隔離が有効だと送信側→受信側が見えない。アイソレーション解除または同一メインSSIDへ。 - スマホが別SSIDに接続
送信側デバイスが別名の5GHz/2.4GHzや別メッシュに繋がっているケース。同一SSIDを厳密確認します。 - パスワードをコピペした際の見えない文字
非表示文字(改行/スペース)が混入しエラー。手打ちで再入力しましょう - WEPや旧方式のまま
WEP等は非推奨かつ不安定。WPA2-Pします。 - SSID同名でバンドステアリング
同名の2.4/5GHzを一時的に別名に分離すると、原因切り分けが早いんです。
つながるSSIDの作り方
命名:英数字中心、15文字前後、記号は「‐(ハイフン)」「_(アンダー)」程度まで、末尾スペース無し
帯域:一時的に2.4GHz用/5GHz用を別SSIDに分離して検証。安定後は統合も可
暗号化:**WPA2-PSK(AES)**を基本。WPA3混在はまず無効化して接続確認
パスワード:12〜20文字の英数記号で作成(仕様値は8〜63)。辞書語は避ける
5分でできる接続エラーゼロ化
STEP1|SSIDと暗号化を整える
ルーター管理画面で、SSIDを上記ルールへ。WPA2-PSKに設定し保存します。
STEP2|帯域を切り分ける
「MyWiFi-2G」「MyWiFi-5G」のように別名化し、まず2.4GHzでChromecastを接続 しましょう。
STEP3|再起動→手入力
Chromecast/ルーター/Google Homeアプリを順に再起動し、SSIDとパスを手入力します。
STEP4|WPA3を一時OFF
WPA3や混在モードを使っている場合は一時的にOFF➡➡➡接続成功後に要確認です。
STEP5|見えないSSID対処
セットアップ画面にSSIDが無ければ2.4GHz限定やチャンネル設定を見直します。
モデル別の落とし穴(旧Chromecast/Google TV)
- 初代Chromecast:2.4GHzのみ対応。見えないSSIDは帯域不一致の可能性大です。
- Chromecast with Google TV:WPA3非対応の報告や、混在モードが失敗例で、まずWPA2-PSKで確実です。
- Wi-Fi 6/メッシュ環境:互換性は通常OKだが、AP隔離/帯域ステアリングでつまずき分離検証が近道になります。
ダメなときのチェックリスト
- 距離/干渉:ルーターと6m以内を目安に。電子レンジや金属板の反射に注意します。
- “同じネットワーク”の厳密確認:送信側(スマホ)とChromecastが同一SSID不可です。
- アプリ再設定:Google Homeアプリを再起動/再インストール➡➡➡初期化から再設定します。
- SSIDの最大長(32文字)/ケースセンシティブ:Microsoft 802.11仕様解説
- WPA2-PSKの文字数要件(8〜63/64hex):Cisco技術資料
- Chromecastの帯域要件(2.4/5GHz)/AP隔離:Googleサポート
- WPA2-PSK推奨(非Enterprise):Google(Cast受信機要件)
- WPA3移行モードと互換性注意:Google Nest Wifi
- “パスワードが正しくない”対処:Googleサポート
- “接続できない”汎用トラブルシュート:Googleサポート
- 特殊文字は不具合の原因(実務的アドバイス):Google公式フォーラム
ルーターの設定見直しで安定接続


クロームキャストの接続が不安定な時、基本対処が効果を発揮しない場合は、ルーター設定の見直しが役立ちます。
- APアイソレーションを無効にする
- SSIDを分離し安定運用
- WPA2-PSK/AESに設定変更
- DHCPリースとIP枯渇を回避
これらを設定すると、クロームキャストがより安定して動作します。
クライアント(AP)アイソレーションを無効にする
ルーターのAPアイソレーション”機能(※1)が”有効だと、同じWi-Fi内でもデバイス間の通信が遮断されます。
Google Homeがクロームキャストを検出できない原因になるため、この機能をオフにしてください。
【アイソレーションを無効にする】
- ルーター管理画面にログイン
- 無線LAN設定のAPアイソレーションをオフ
- 保存してルーターを再起動
設定後、再度Google Homeでデバイスを探してみましょう。
SSIDの分離設定と運用の工夫
2.4GHzと5GHzのSSIDを別々に設定すると、どの周波数に接続しているか把握しやすくなります。
クロームキャストが安定するのは2.4GHzのため、こちらのSSIDに接続するといいでしょう。
【SSIDの分離設定と運用の工夫】
- SSIDを2つに分ける設定を行う
- クロームキャストは2.4GHzを優先
- スマホも同じSSIDで接続
SSIDを分けると、混線を避けて通信が安定します。
WPA2-PSK/AES方式への変更
一部のクロームキャストはWPA3やTKIP方式”(※1)に”対応しておらず、接続に失敗するおそれがあります。
セキュリティ方式をWPA2-PSK(AES)”(※2)に”設定すると、安定した接続が可能です。
【WPA2-PSK/AES方式への変更】
- ルーターの無線設定を開く
- セキュリティをWPA2-PSKに変更
- 暗号化方式はAESを選択
設定後はルーターを再起動し、クロームキャストの接続を確認してください。
DHCPリース期間・IPアドレス枯渇を避ける
【IPアドレス枯渇を避ける】
- ルーターのDHCP設定を確認
- 割り当て数を増やす
- リース期間を長くする
これで同時接続が多い家庭でも安定した通信が確保できます。
電波の届きやすい設置環境の作り方


クロームキャストの接続が不安定な原因のひとつは、設置場所による電波状況の悪化です。
電波が届きやすい環境を整えると、通信が安定しやすくなります。
- 理想的な距離と見通し線を確保
- 干渉源から離して設置
- DFSチャンネルの影響を避ける
これらを実践することで、通信エラーや動画の途切れが大きく減ります。
理想の距離と見通し線
クロームキャストはルーターから4~6メートル以内に設置するのが理想です。
壁や家具で遮られると電波が弱くなるため、できるだけ見通しのよい位置に置きましょう。
【理想の距離】
- 4~6m以内の距離を保つ
- ルーターと直線で見える位置に置く
- 家具や壁に囲まない
見通しがよければ、より安定したWi-Fi接続ができます。
干渉源を遠ざける(Bluetooth/電子レンジ)
Bluetooth機器や電子レンジは、Wi-Fiと同じ周波数帯を使うため、電波干渉を起こします。
クロームキャストやルーターからできるだけ離して配置しましょう。
- 電子レンジから2m以上離す
- Bluetoothスピーカーを遠ざける
- Wi-Fi利用時間は干渉源をオフにする
干渉を減らすと、動画のカクつきや接続エラーが起きにくくなります。


DFS制御チャンネルの影響と対策
ルーターがDFSチャンネルを使っていると、レーダーとの干渉を避けるために通信が一時停止する場合があります。
これがクロームキャストの途切れや接続エラーの原因になるため、DFSを使わないチャンネルを選ぶのが安全です。
【DFS制御チャンネルの影響と対策】
- ルーター設定からDFSを避ける
- 固定チャンネルを選択
- 5GHzより2.4GHzを優先
DFSの影響をなくすと、途切れの少ない接続を維持できます。
クロームキャストWi-Fi初期化


接続が直らない場合は、デバイスの再起動や初期化が有効です。
クロームキャストモデルによって操作方法が異なるため、ここでまとめて紹介します。
- クロームキャスト with Google TVの初期化
- Google Homeアプリを再インストール
- 自動ファームウェア更新を確認



モデルごとに再起動や初期化の方法が違うので注意してください。
次からそれぞれの方法を簡単に解説しましょう。
クロームキャストwith Google TV の初期化手順
Google TV搭載モデルは、設定画面から工場出荷時に戻せますが、接続エラーや動作不良が続く場合におすすめです。
【クロームキャストwith Google TV の初期化手順】
- ホーム画面➡➡➡「設定」を選ぶ
- 「システム」➡➡➡「リセット」を選択
- 工場出荷時リセットを実行
初期化後はGoogle Homeで再セットアップしてください。
Google Homeアプリを再インストールする
アプリの不具合で接続できない場合は、Google Homeを一度削除し、再インストールします。
キャッシュや古いデータがリセットされ、エラーが解消されます。
- アプリの削除
Android/iOSともに、ホーム画面でGoogle Homeアプリを長押し➡➡➡「アンインストール/削除」を選択します。 - 電源オフ
Android/iOSともに電源ボタン(機種により+音量ボタン)を長押し➡➡➡画面の指示に従いましょう。 - 再インストール
各ストア(Google Play や App Store)からGoogle Homeアプリを検索し、再インストールします。 - Chromecastセットアップ
- Chromecastをテレビ・電源に接続し
- Google Homeアプリで「デバイス追加」➡➡➡画面の指示でセットアップします。
アプリ側の不具合なら、この方法で解決できます。
自動ファームウェア更新の確認方法
クロームキャストは自動でファームウェア更新されますが、手動で確認するのも可能です。
最新でない場合、接続やアプリ対応に不具合が出る場合があります。
【自動ファームウェア更新の確認方法】
- Google Homeアプリを開く
- デバイス設定でファームウェアを確認
- 自動更新が有効かをチェック
最新の状態を保つと、機能の安定と不具合の予防ができます。



モデルに合わせた再起動・初期化で、多くの接続トラブルは解消されます。
ネットワーク変更後の再接続設定
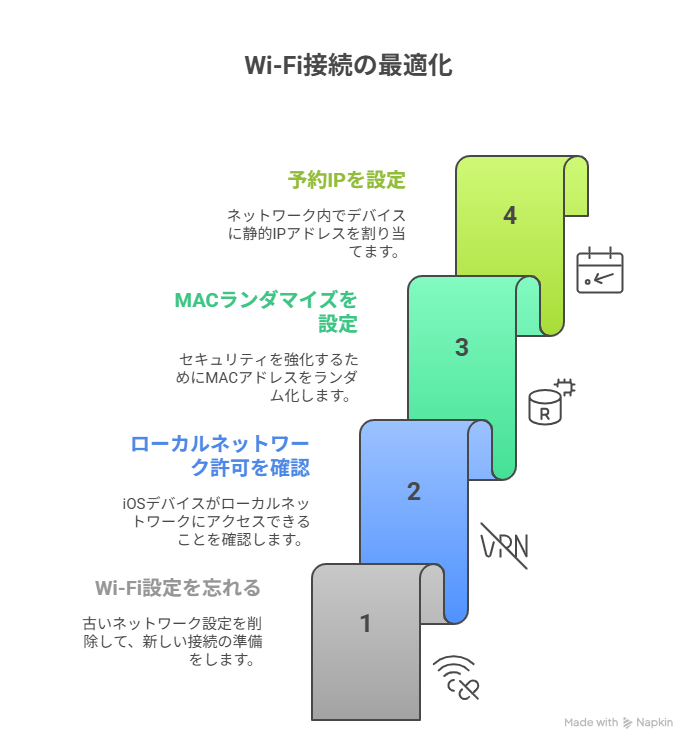
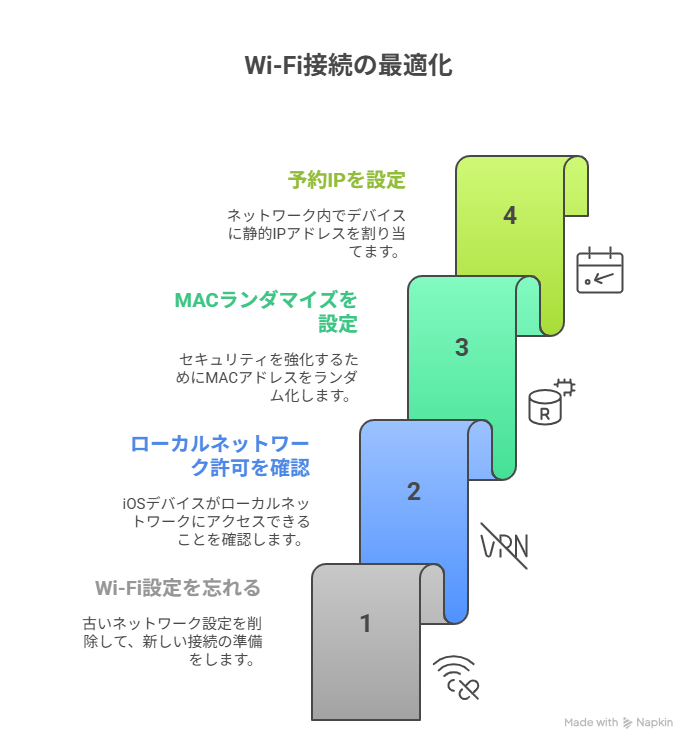
Wi-FiのSSIDやパスワードを変更すると、クロームキャストは自動でつながらなくなります。
この場合は古い設定を削除し、新しいネットワークで再セットアップが必要です。



ネットワークを変えたら、クロームキャストも再設定しないと使えません。
- 古いWi-Fi設定を忘れて再セットアップ
- iOSのローカルネットワーク許可を確認
- MACランダマイズと予約IPを設定
これらの設定で新しいネットワークでも安定して接続できます。
古いWi-Fi設定を再セットアップ
以前のWi-Fi設定が残っていると、新しいSSIDで接続できません。
Google Homeアプリから古い設定を削除し、再度セットアップしてください。
【古いWi-Fi設定を再セットアップ】
- Google Homeアプリを開く
- 古いネットワークのデバイスを削除
- 新しいWi-Fiでセットアップを実施
これで古い情報が干渉せず、再接続できます。
iOSのローカルネットワーク許可
iPhoneやiPadで接続できない場合、ローカルネットワークのアクセス許可がオフになっています。
設定からGoogle Homeに対して許可をオンにしてください。
【iOSの“ローカルネットワーク許可を確認】
- iOSの設定を開く
- Google Homeを選ぶ
- ローカルネットワークをオンにする
この設定でiOS端末からの検出が可能になります。
MACアドレスランダマイズ設定
MACランダマイズ”(※1)を”オフ、または固定IPを設定すると安定します。
【MACアドレスランダマイズ設定】
- Google HomeアプリでChromecastの「デバイス情報」➡➡➡「技術情報」から確認可能です。
- テレビ画面でも、設定メニューなどから確認できるモデルもあります。
- ルーターの管理画面の接続端末一覧で見つかりました。
固定IPを割り当てると、接続が途切れにくくなります。



Wi-Fi変更後は古い設定を削除し、必要なアクセス許可と固定IPで安定させましょう。
クロームキャストWi-Fi高度な設定でトラブル予防


基本設定だけで改善しない場合、ルーターやネットワークの高度な設定を見直すと通信が安定します。
特に固定IP化”(※1)や”マルチキャスト通信”(※2)の”最適化は、クロームキャストの接続性向上に有効です。
【クロームキャストWi-Fi高度な設定でトラブル予防】
- mDNS/IGMPスヌーピングの設定確認
- DHCP予約で固定IP化
- メッシュWi-Fiの相性に注意
上級者向けの設定ですが、これを行うと安定性が大きく向上し、ルーターの環境に依存したトラブルを減らせます。
DHCP予約(固定IP化)で干渉を防ぐ
クロームキャストのIPアドレスが頻繁に変わると、接続が不安定になる場合があるので、ルーターでDHCP予約を設定し、固定IPを割り当てると干渉や接続エラーを防げます。
【DHCP予約(固定IP化)で干渉を防ぐ】
- ルーターの管理画面で「DHCP予約」や「IPアドレス予約」機能を使い、クロームキャストのMACアドレスを指定して使いたいIPアドレスを選択
- 設定後、ルーターとクロームキャスト本体を再起動し、Google Homeアプリ等でIPが指定されて適切に確認します。
固定IP化により、キャスト時の通信が安定します択
mDNS/IGMPスヌーピングの確認
クロームキャストの接続を安定させるには、ルーターでIGMP”(※1)スヌーピングが”スヌーピングとmDNS”(※2)を”有効にしてください。
これでGoogle Homeがクロームキャストを検出しやすくなります。
メッシュWi-Fiとの相性と注意点
メッシュWi-Fiではクロームキャストの接続が不安定になりますが、メインルーターに近いアクセスポイントに固定し、同じバンドで接続すると安定します。
【メッシュWi-Fiとの相性と注意点】
- クロームキャストをメインAPの近くに設置
- 2.4GHzを優先する設定にする
- アクセスポイントの自動切り替えを抑制
メッシュ環境で安定させるには、接続先を固定するのが有効です。
FAQ
- クロームキャストがつながらない時、まず何を試せばいいですか?
-
最初に「再起動(Chromecast/スマホ/ルーター)」「同じWi-Fiネットワークの確認」「Google HomeアプリやOSの更新」を順番に試すことで、多くの接続トラブルが解決します。
- Wi-Fiにつながっているのにデバイスが見つからないのはなぜ?
-
APアイソレーション設定やルーターとの距離、別ネットワーク(SSID)の接続、電波干渉などが原因です。ルーター設定を見直し、Chromecastとスマホを同じSSIDに接続してください。
- 接続が頻繁に途切れる場合の対策はありますか?
-
ルーターの暗号化方式をWPA2-PSK(AES)に変更し、DHCPリース期間を長めに設定してください。また、干渉源(Bluetooth機器や電子レンジ)を離し、DFSチャンネルを避けると安定します。
- ネットワークを変更した場合、どうやって再接続しますか?
-
古いWi-Fi設定を削除してChromecastを初期化し、新しいSSIDとパスワードでGoogle Homeアプリから再セットアップしてください。iOSの場合はローカルネットワーク許可設定も確認しましょう。
- 「信頼できないデバイス」エラーが出る場合の対処法は?
-
2025年3月以降に第2世代Chromecastで発生した証明書期限切れが原因です。Google Homeアプリを最新版にしてインターネットに接続し、自動更新を待つか、スマホの日付を2025年3月8日以前に変更して一時的にセットアップできます。
まとめ
- 接続不良は再起動・Wi-Fi確認・更新チェックで解決するケースが多い
- ルーター設定や電波環境の見直しで安定化が可能
- ネットワーク変更や既知の障害時は再設定や買い替えを検討
クロームキャストが繋がらない場合は、再起動やWi-Fi確認、アプリやOS更新を試して見ましょう。
不安定な接続には、ルーター設定や電波環境の改善が有効で、ネットワーク変更や障害がある場合、再設定やサポート相談、買い替えも検討してくださいね。



基本の3ステップで解決しない場合は、ルーター設定・再接続・サポート相談で対応しましょう。
セキュリティ設定を見直すことで、接続できるようになるケースが多いです。
