自宅のWi-Fi速度が遅くてイライラしていませんか?
動画が途中で止まったり、ウェブページの読み込みに時間がかかると、ストレスが溜まるばかり。
そこで今回は、簡単な設定を変えるだけでWi-Fiの速度を劇的に改善する方法をご紹介します。

知識がなくても大丈夫!今日からすぐに実践できるテクニックばかりです。
高速で安定したインターネット接続を手に入れて、ストレスフリーなオンラインライフを送りましょう!
Wi-Fi速度上げる設定
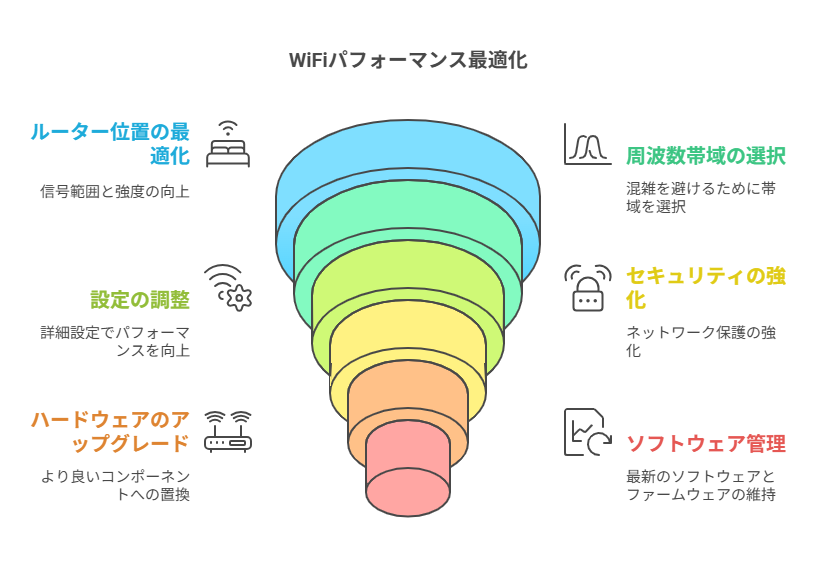
設定を最適化することで、より速く、安定した接続を実現できます。

WiFi速度を上げるための基本設定を理解し、改善しましょう!
これらの基本設定を通して、Wi-Fi速度向上のための最初のステップを踏み出しましょう。
- Wi-Fiルーターの位置を最適化する
- 周波数帯域の選択
- Wi-Fi設定の詳細調整
- セキュリティ設定
- ハードウェアのアップグレード
- ソフトウェアとファームウェアの管理
- QoS設定
- トラブルシューティングと最適化
次に、具体的な方法を詳しく説明していきます。
Wi-Fiルーターの位置を最適化する
Wi-Fiルーターの最適な設置場所は、接続速度と電波範囲の向上に大きく影響しています。



ルーターの位置を適切に設定することで
Wi-Fi環境が一気に改善します。
【Wi-Fiルーターの位置を最適化】
- 高い場所に設置する
- 障害物を避ける
- 周波数帯域の選択
ルーターは、できるだけ高い場所に設置するのが理想。
それは、電波は上方向に拡散するため、家具や壁といった障害物を避け、電波が届きやすい位置に置くことが重要です。
障害物を避ける
ルーターの周りに障害物があると、電波が遮られ、速度が低下するので、壁や大型の家具など、電波の障害となるものを避けるのが重要です。
【障害物を避ける】
- 壁や柱から遠ざける
- 金属製品を避ける
- 大型の家具を避ける
金属製の家具やドアも電波を反射してしまうので、設置場所には注意を払ってください。
障害物を避けるだけで、WiFiの速度や範囲が大幅に改善するのです。
周波数帯域の選択
Wi-Fiルーターには、2.4GHzと5GHzの2つの周波数帯域があり、それぞれ異なる特徴を持っているので、どちらの周波数を使用するかを適切に選択する事で、速度と範囲のバランスを取ることができます。



周波数帯域の違いを理解し、最適な設定を選びましょう。
【周波数帯域の選択】
- 2.4GHzと5GHzの違い
- 使用する周波数帯域の選択方法
2.4GHzと5GHzの違い
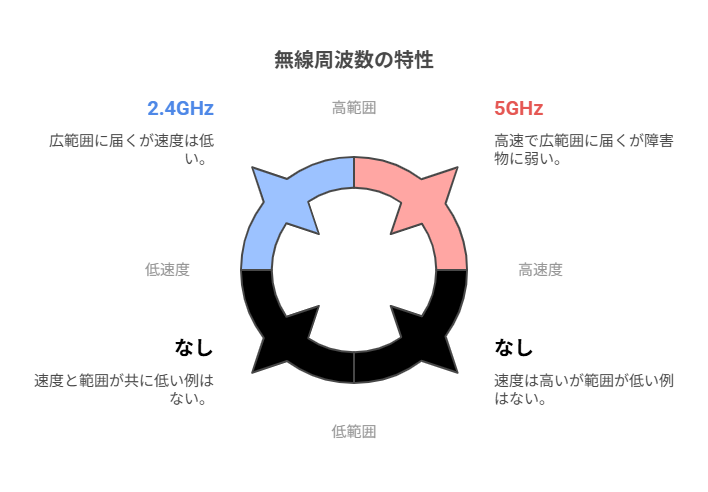
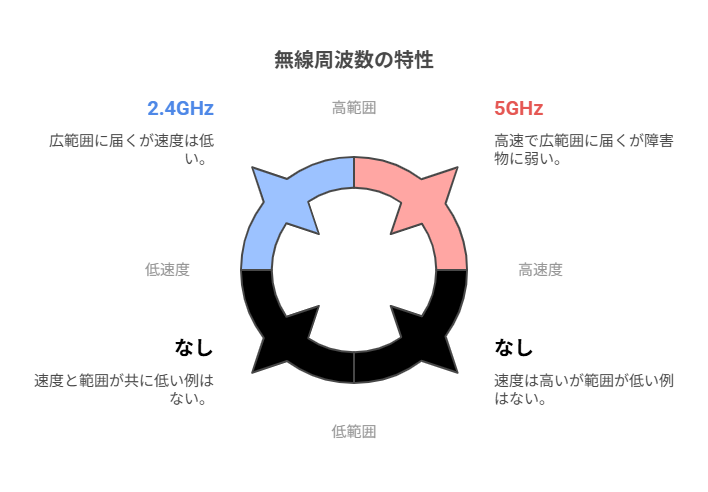
| 特徴 | 2.4GHz | 5GHz |
| 周波数帯 | 低い | 高い |
| 電波の特性 | 障害物に強い、遠くまで届きやすい | 障害物に弱い、届く距離は短め |
| 速度 | 一般的に遅い | 一般的に速い |
| 安定性 | 電子レンジ、Bluetoothなどで干渉を受けやすい | 干渉を受けにくい |
| 利用状況 | 古い機器や多くの機器で利用可能 | 新しい機器で対応、利用機器は比較的少ない |
| チャンネル数 | 少ない | 多い |
| 用途 | 広範囲をカバーしたい場合、IoT機器など | 高速通信が必要な場合、動画視聴やオンラインゲーム |
- 2.4GHzは広範囲に届くが速度は低い
- 5GHzは高速だが障害物に弱い
- 機器によって対応周波数が異なる
広い家や壁が多いなら2.4GHz、狭い場所で高速通信なら5GHzがおすすめで、電波干渉が多い環境でも5GHzは有効です。
使用する周波数帯域の選択方法
接続機器や環境に合わせて周波数帯を選ぶことが大切で、多くは自動接続されますが、手動設定も有効です。
【使用する周波数帯域の選択方法】
- 高速通信が必要なら5GHzを選択
- 障害物が多い環境では2.4GHzを使用
- デバイスによって自動で選択可能
Wi-Fiルーターには通常、2.4GHzと5GHzの両方の帯域を搭載。
これらの帯域を切り替える方法は以下の通りです。
- 手動で切り替える
スマートフォンやパソコンから「Wi-Fi設定画面にアクセス」。
接続するSSID(ネットワーク名)を選択。
通常、2.4GHzは「HomeNetwork_-2G」
5GHzは「HomeNetwork_-5G」と表示。
「接続したいSSID」を選択。手動で切り替えが可能です。 - バンドステアリング機能を利用する
一部のWi-Fiルーターには「バンドステアリング」機能があり。
この機能を有効にすると、ルーターが自動的に最適な周波数帯を選択して接続。
これにより、ユーザーは手動で切り替える手間が省けます。
Wi-Fi設定の詳細調整
Wi-Fi設定の詳細な調整は、チャンネル設定とセキュリティ強化により、接続速度と安定性を高め、干渉を避け通信を保護するために重要なんです。



Wi-Fi設定を細かく調整することで、より快適なネット環境が実現します。
【Wi-Fi設定】
- チャンネル設定
- セキュリティ設定
WiFiの詳細設定で重要なのはチャンネルとセキュリティ設定で、適切に設定することで他のネットワークとの干渉を避け、安全な通信を確保できます。
チャンネル設定
Wi-Fiチャンネル設定は、周囲のネットワークとの干渉を避け、通信速度の低下を防ぐために重要です。
【チャンネル設定】
- 混雑していないチャンネルを選ぶ
- ルーターの自動チャンネル選択を使用
- Wi-Fi分析ツールで空いているチャンネルを確認
Wi-Fi分析ツール比較
以下は主要なWi-Fi分析ツールの機能比較表です。ご参考ください。
| ツール名 | プラットフォーム | 主な機能 | 料金モデル | リンク&特徴 |
|---|---|---|---|---|
| NetSpot | Android/iOS/Windows/macOS | ヒートマップ作成、チャンネル分析、速度テスト | 基本無料(有料版あり) | Wi-Fi 6/6E対応、プロ向け機能 |
| Wi-Fiミレル | Android/iOS | 電波強度測定、ヒートマップ、速度テスト | 完全無料 | I-O DATA製、シンプルなUI |
| Fing | Android/iOS | ネットワークデバイス検出、ポートスキャン | 基本無料(有料版あり) | セキュリティチェックに優れる |
| Wi-Fi Analyzer | Android | チャンネル可視化、信号強度測定 | 完全無料(オープンソース) | 技術者向け、軽量 |
WiFi分析アプリで周囲のチャンネルを確認し、混雑していないチャンネルを手動で選ぶか、ルーターの自動チャンネル選択機能で最適なチャンネルを自動的に選択することで、安定した通信が可能です。
セキュリティ設定
Wi-Fiのセキュリティ設定は、外部からの不正アクセスを防ぐために非常に重要で、WPA3の利用や強力なパスワード設定は、セキュリティを強化するための基本的な対策となります。
【セキュリティ設定】
- WPA3の利用
- パスワードの強化
- セキュリティ更新の確認
WPA3の利用と推測されにくい強力なパスワードを定期的に変更することで、外部からの攻撃を防ぎ、個人情報の保護と通信の安定性を高めることができます。
ハードウェアのアップグレード
WiFi速度向上のためには、最新の規格に対応したルーターや関連機器へのアップグレードが有効であり、通信速度と安定性の向上が期待できます。



ルーターやアンテナのアップグレードで、Wi-Fi性能を向上させましょう!
【ハードウェアのアップグレード】
- 最新モデルへの交換
- アンテナの交換や追加
- 中継器やメッシュWiFiの導入
古いルーターの交換、アンテナの追加や交換、広い家での中継器やメッシュWi-Fi導入は、Wi-Fiの範囲と強度を向上させ、安定した接続を実現する効果的な手段です。
最新モデルへの交換
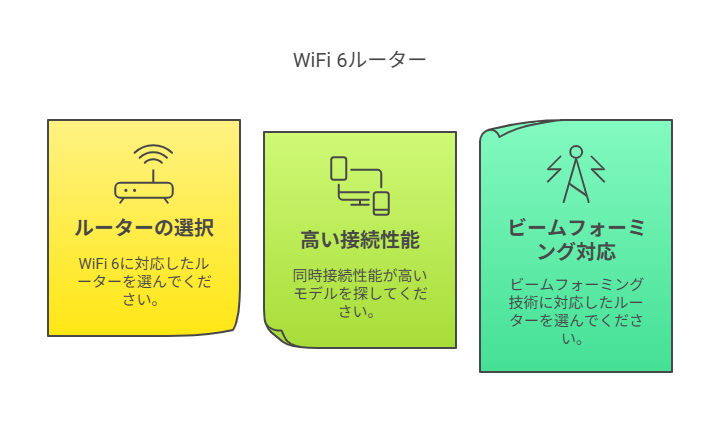
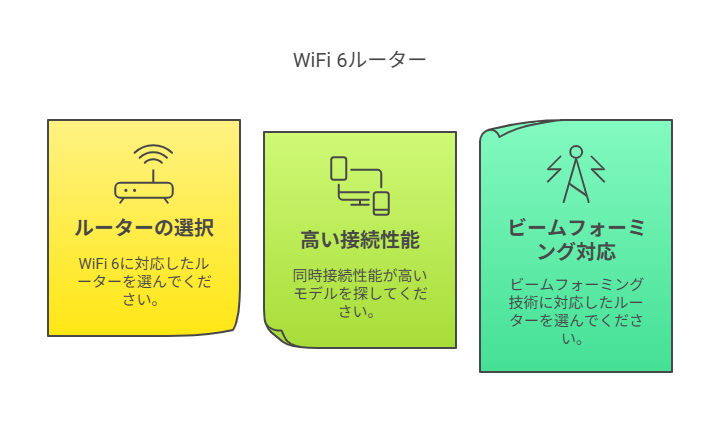
日々進化するルーターは、最新モデルでWiFi 6などの高速規格に対応し、多数のデバイス接続でも速度低下しにくいという利点があります。
- Wi-Fi 6対応のルーターを選ぶ
- デバイスの同時接続性能が高いモデル
- ビームフォーミング対応のルーター
最新のWi-Fi 6対応ルーターは、家中で快適なネット利用を可能にし、ビームフォーミング機能搭載モデルなら特定のデバイスへ強力な電波を集中できます。
アンテナの交換や追加
最新のWi-Fi 6対応ルーターは、家中で快適なネット利用を実現し、ビームフォーミング機能で特定のデバイスに強力な電波を届けられます。
- 強力な外付けアンテナを購入
- 複数のアンテナを追加する
- アンテナの向きを調整して電波を強化
高性能な外付けアンテナをルーターに取り付け、その向きを調整することで、家全体に均等に電波を届け、接続の安定性を大幅に向上させることができます。
中継器やメッシュWi-Fiの導入
広い家や複数のフロアがある家では、中継器やメッシュWi-Fiの導入が非常に有効です。
中継器は、ルーターからの電波を受け取り、それを再送信することで、広い範囲にWi-Fi信号を届けます。
また、メッシュWi-Fiシステムは、複数のデバイスを使用して家全体をカバーし、シームレスな接続を実現。
これにより、家中どこでも安定したインターネット接続を享受することができます。
中継器の設置方法


中継器を適切に設置することは、Wi-Fiの接続範囲を広げ、安定した通信を確保するために重要。
設置場所を選ぶ際、ルーターと通信したい端末の中間地点に置くと最も効果的です。



中継器を設置する際は、ルーターとの通信が途切れない範囲で中間地点を選びましょう。
- 中継器をルーターと端末の中間に設置
- 障害物が少ない場所を選ぶ
- 電波の強さを確認しながら配置
- 電源の近くで使用可能な場所に設置
中継器を設置する際、Wi-Fi信号を最適化するため、障害物が少ない場所を選ぶことが大切です。
また、電波の強度を確認しながら設置位置を調整すると、通信が途切れにくくなります。
次に、メッシュWiFiシステムの利点について見ていきましょう。
メッシュWi-Fiシステムの利点
メッシュWi-Fiシステムは、複数のルーターをネットワーク全体に分散させることで、家全体に強力で安定したWi-Fi信号を提供します。
これにより、デッドゾーンがなくなり、家のどこでも同じ速度でインターネットを利用できます。



メッシュWiFiを導入することで、広範囲で強力なWi-Fi接続を
確保でき、デッドゾーンを排除できます。
- 安定したWi-Fi接続を広範囲に提供
- ネットワークの拡張が簡単
- 一つのSSIDでシームレスな接続
- デバイスの自動切り替えが可能
メッシュWi-Fiは、ルーター同士が連携して接続範囲を広げるため、通常の中継器よりも効率的です。
さらに、各ノードが独立して機能するため、複数のユーザーが同時に接続しても速度が落ちにくくなります。
次は、ソフトウェアとファームウェアの管理方法について解説しましょう。
ソフトウェアとファームウェアの管理
ネットワーク機器の性能を維持するためには、定期的なソフトウェアやファームウェアの更新が重要です。
これにより、セキュリティの強化や新機能の追加が行われ、快適なインターネット環境を保つことができます。



ソフトウェアとファームウェアを適切に管理し、更新を怠らない
事で、最新のセキュリティ対策や機能を享受できます。
- 定期的なソフトウェアの更新
- ファームウェアのバージョン確認
- 自動更新機能の利用
- 問題が発生した際は再インストール
更新管理ツールを活用すれば、更新通知を受け取れるため、ファームウェアの最新版が
常に適用されているか確認できます。
また、ネットワーク障害時には、ファームウェアを再インストールすることでトラブルを解消することも。
最後に、ファームウェアの更新手順を説明しましょう。
ファームウェアの更新
ファームウェアの更新は、ネットワーク機器の機能向上やセキュリティ強化に不可欠です。
更新手順は簡単ですが、機器ごとに異なるため、事前に取扱説明書を確認しましょう。



ファームウェア更新時には、事前に取扱説明書やサポートページを確認し、手順を間違えないようにしましょう。
- デバイスの取扱説明書を確認
- 設定画面にアクセス
- 更新ボタンをクリック
- 再起動して適用を確認
更新前には、必ず重要な設定内容をバックアップしておくことで、万が一の失敗時に簡単に復旧できます。
また、更新後にはデバイスの再起動が必要なことが多いので、作業が完了するまで電源を切らないように注意しましょう。
更新手順と注意点


ルーターやネットワーク機器の更新は、性能向上とセキュリティ強化のために非常に重要です。
更新を行う際は、事前準備と手順を正しく理解することで、トラブルを回避できます。



ルーターの更新前に、必ずファームウェアバージョンを確認し
手順を守りましょう。
更新の際は、まずメーカーサイトから最新ファームウェアをダウンロードします。
- 最新のファームウェアをダウンロード
- 更新中の電源や接続の安定確認
- 手順に従い、更新を実施
次に、ルーターが安定した状態で更新を行い、更新中は電源を切ったりしないように注意しましょう。
更新後に設定を確認し、正常に動作しているかチェックすることも大切です。
更新による性能向上
更新により、ルーターの性能や機能が大幅に向上することがあります。
特に、通信速度やセキュリティ面での改善が期待。
- 最新のセキュリティパッチ適用
- Wi-Fi速度の向上
- 新しい機能の追加
たとえば、最新のWi-Fi 6対応ルーターでは、従来のWi-Fi 5よりも通信速度が向上し、より多くのデバイスを
同時に接続できる機能が追加されます。
また、セキュリティアップデートによって、既知の脆弱性を解消し、外部からの攻撃に対して強固な防御を
提供します。
このような更新により、ネットワーク全体のパフォーマンスや安全性が大幅に向上します。
QoS(Quality of Service)設定
QoS設定を活用することで、ネットワーク上の帯域幅を効率的に管理できます。
この設定は、特定のアプリケーションやデバイスに優先的にリソースを割り当てることが可能です。



QoS設定を行うことで、重要な通信を優先し、ネットワークを
最適化できます。
- アプリやデバイスの優先度設定
- 帯域幅の動的管理
- 通信遅延の防止
たとえば、オンラインゲームやビデオ会議など、低遅延が重要なアプリケーションに高い優先度を指定することで、快適な通信環境を維持でき。
また、ネットワーク全体のトラフィックを監視し、帯域幅を効率的に配分することで、全体的なネットワークパフォーマンスを向上させます。
QoS設定は、家庭内ネットワークでも効果を発揮し、ストリーミングやゲームをスムーズに楽しむことができます。
優先度設定による帯域幅管理
QoSの優先度設定は、特定のデバイスやアプリケーションに対してネットワークリソースを割り当てます。
この設定により、重要な通信が遅延や途切れが発生しないように管理。
- オンラインゲームを優先設定
- ビデオ会議を優先設定
- バックグラウンドダウンロードの優先度を低く設定
たとえば、オンラインゲームやビデオ会議を優先設定にすることで、リアルタイムのやり取りがスムーズに行えます。
逆に、大量のデータを使用するバックグラウンドでのダウンロードは、優先度を低く設定することで、重要な通信に影響を与えないようにすることが可能です。
このような設定により、ネットワーク内のデバイスやアプリケーションが効率的に動作します。
ゲームやストリーミング用設定
ゲームやストリーミング向けのネットワーク設定は、低遅延と安定した通信を確保するために重要です。
これらのアプリケーションは、リアルタイム性が求められるため、QoSで高い優先度を設定しましょう。
- ゲームデバイスの優先度を最上位に設定
- ストリーミングサービスを優先設定
- バックアップや大容量ダ ウンロードを低優先に設定
特に、ゲームやストリーミング中にバックグラウンドでの大容量のダウンロードが発生すると
遅延が発生しやすくなります。
そのため、これらの優先度を低く設定することで、通信が混雑しないようにすることが大切。
また、ストリーミングサービスが途中で途切れないよう、常に安定した帯域幅を確保することが重要です。
トラブルシューティングと最適化
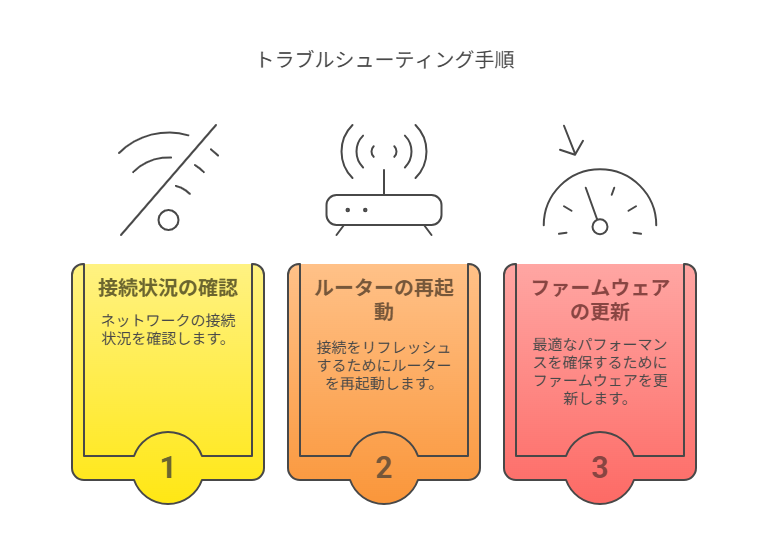
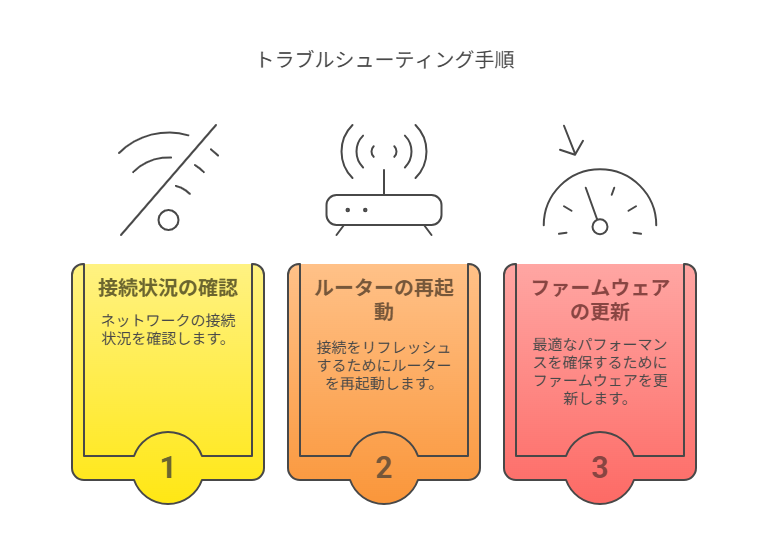
ネットワークに問題が発生した際は、まずトラブルシューティングを行い、最適な設定に調整することが
必要です。
適切な診断と対応により、ネットワークの問題を迅速に解決できます。



トラブルシューティングは、ネットワークの状態を正常に保つための重要な作業です。
まず、ネットワークの接続状況を確認し、問題が発生しているデバイスや回線を特定。
- 接続状況の確認
- ルーターの再起動
- ファームウェアの更新
次に、ルーターやモデムの再起動を試み、ネットワーク機器をリセットします。
それでも解決しない場合は、ファームウェアの更新が必要な可能性があるため、最新版にアップデート。
接続問題の診断
ネットワーク接続の問題が発生した際は、迅速に診断し、適切な対応を行うことが重要です。
まず、接続しているデバイスや回線の状態を確認し、異常がないかを確認します。
スピードテストツールの利用
スピードテストツールを使用することで、インターネット接続の速度や品質を簡単に確認できます。
ネットワークの速度低下や接続問題が発生した場合、最初にこのツールを活用しましょう。



スピードテストを定期的に実行して、現在の回線速度を確認しましょう。
- 速度低下の原因特定に活用
- 回線契約に応じた速度か確認
- Wi-Fi接続の品質チェック
スピードテストツールは、インターネットの速度低下が発生した際、原因を迅速に特定するために有効。
たとえば、契約しているインターネット速度と実際の速度を比較することで、回線に問題がないか確認。
そして、Wi-Fi接続の品質が悪い場合でも、スピードテストを行うことで改善点を見つけることができます。
接続デバイス数による影響
接続デバイスが多いと、ネットワークの帯域幅が分散され、通信速度が低下する可能性が。
特に、複数のデバイスで同時に大容量データを使用している場合、ネットワーク全体に影響を与えることがあります。
同時に接続するデバイス数を管理
不要なデバイスを切断
優先度設定で帯域幅を管理
これにより、家全体で均等なインターネット接続が可能になり、通信品質も向上します。
ネットワーク最適化ツールの活用
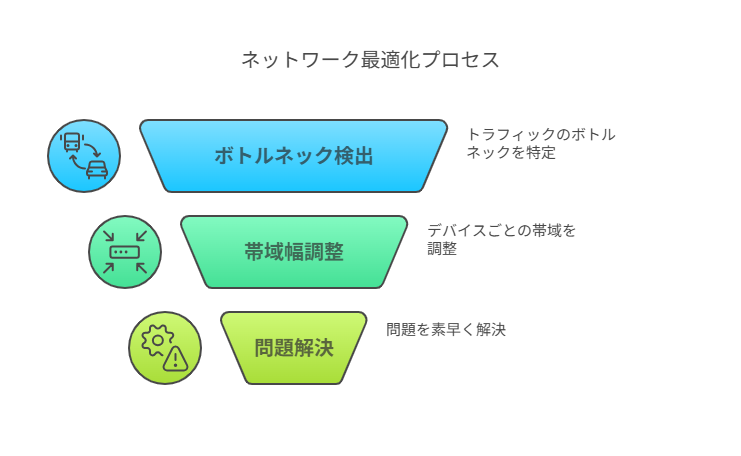
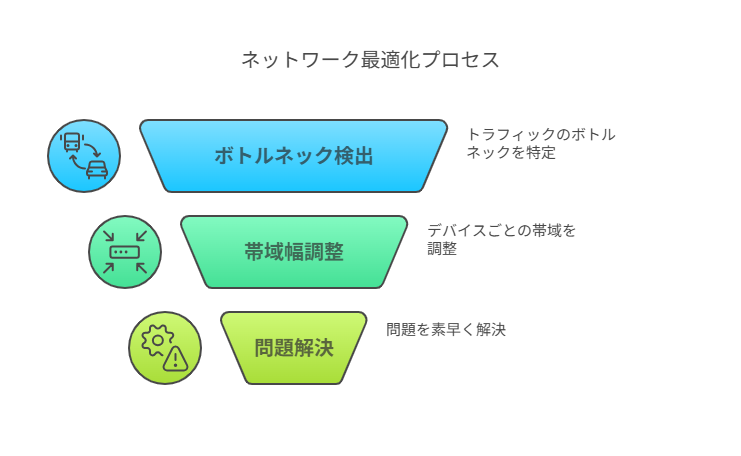
ネットワーク最適化ツールを使うことで、ネットワークのパフォーマンスを最大限に引き出せます。
これらのツールは、ネットワークのボトルネックを特定し、トラフィックを最適化するために役立ちます。



ネットワーク最適化ツールを使うことで、Wi-Fiの遅延や接続の問題を迅速に解決できます。
- リアルタイムでネットワーク状態を監視
- トラフィックのボトルネックを検出
- デバイスごとの帯域を調整
- 問題を素早く解決
ネットワーク最適化ツールは、Wi-Fiが遅くなったり、接続が不安定な場合に原因を特定するために非常に役立ちます。
また、家庭内の複数のデバイスに対して、自動的に最適な帯域を割り当てることができる機能もあります。
次に、ネットワーク分析アプリケーションの利点を紹介します。
ネットワーク分析アプリケーション
ネットワーク分析アプリケーションは、Wi-Fiやネットワークのパフォーマンスを詳細にモニターし、改善点を提案するツールです。
これにより、ネットワーク内の通信状況や信号強度を視覚化し、弱点を簡単に見つけることができます。



ネットワーク分析アプリは、信号強度のモニタリングやトラフィック管理に役立ちます。
- リアルタイムで通信状況を確認
- 信号強度を可視化
- 混雑エリアを特定
- 改善点を自動提案
ネットワーク分析アプリを使うことで、どのデバイスが大量のデータを消費しているかを確認したり、特定のエリアでWi-Fiの接続が不安定な理由を探ることができます。
こうしたツールを活用することで、家庭やオフィスのネットワーク環境を大幅に改善できます。
次は、自動最適化機能について解説します。
自動最適化機能について
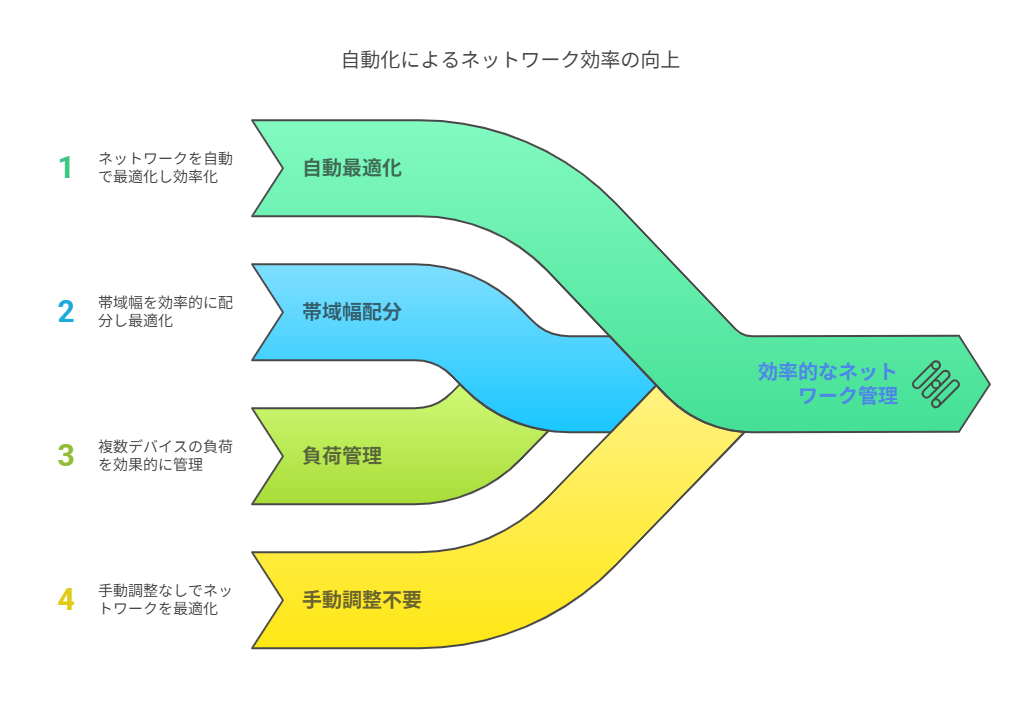
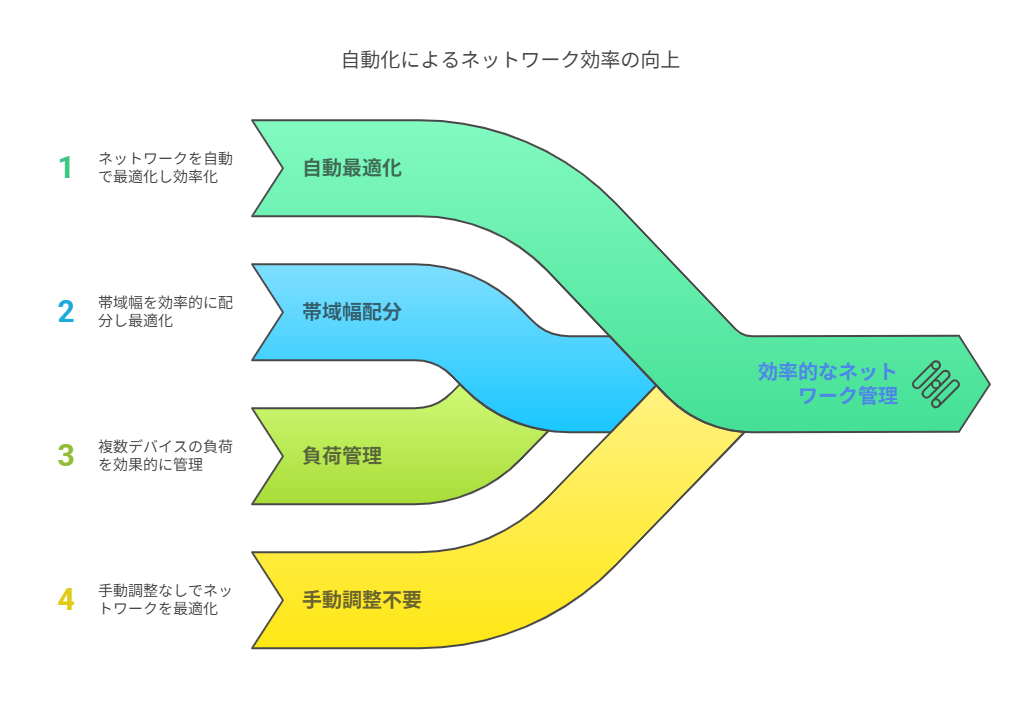
自動最適化機能は、ユーザーが介入することなく、ネットワークを自動で最適な状態に保つ機能です。
デバイスの接続状況やネットワークの混雑具合をリアルタイムで分析し、最適な帯域幅やルートを自動で選択します。



自動最適化機能を使えば、ネットワークの状態を監視しなくても、
常に最適な接続が確保されます。
- ネットワークを自動で最適化
- 帯域幅の効率的な配分
- 複数デバイスの負荷を管理
- 手動調整の必要がない
自動最適化機能は、特に多くのデバイスが一度に接続されている場合に便利で、手動での管理を行わずに、常にネットワークが安定した状態を維持します。
この機能を活用すれば、専門知識がなくても複雑なネットワーク設定を行う必要がありません。
中継器やメッシュWi-Fiを導入することで、家全体にわたる安定したネットワーク環境を構築できます。
これらの機器は、Wi-Fi信号を広範囲に拡散し、電波の届きにくいエリアやデッドゾーンを解消するために有効です。
ルーターの買い替え
ルーターの性能が低下したり、古いモデルを使用している場合、新しいルーターに買い替えることを検討する価値があります。
最新のルーターは、より高速で 安定した接続を提供するだけでなく、セキュリティ機能も強化されています。
- 最新のWi-Fi規格に対応
- セキュリティが向上
- 接続速度が速くなる
- 多数のデバイスが同時に使用可能
古いルーターは、最新のデバイスとの互換性が低いため、接続速度や安定性に問題が生じることがよくあります。
また、セキュリティ更新が行われない古いモデルは、サイバー攻撃のリスクが高まるため、新しいモデルへの買い替えが推奨されます。



ルーターを買い替えることで、より安全で高速なインターネット環境を確保できます。
コネクトブログおススメ記事
Q&A
- WiFiの速度が遅いと感じますが、何を確認すればいいですか?
-
まずは、ルーターの設置場所を確認。 部屋の中央で高い場所が電波が届きやすくなる。
また、使っている周波数帯(2.4GHzまたは5GHz)を確認。
短距離で速い速度を求めるなら5GHz、広範囲に電波を届けたいなら2.4GHzが最適。 - ルーターのチャンネル設定って何ですか?変更したらWiFi速度は上がりますか?
-
WiFiには複数のチャンネルがあり、近隣のネットワークが同じチャンネルを使用していると
干渉が止まり、速度が遅くなります。 - 使っていないデバイスがWiFiに繋がっていると、速度が遅いですか?
-
使っていないデバイスがWiFiに接続されていると、ネットワークの帯域を無駄に使ってしまい、速度が低下することがあります。 特に、複数のデバイスが同時にインターネットを使用している場合、幅が分散されてしまい。使っていないデバイスの接続を切ることで、WiFi 速度が改善される可能性が。
まとめ
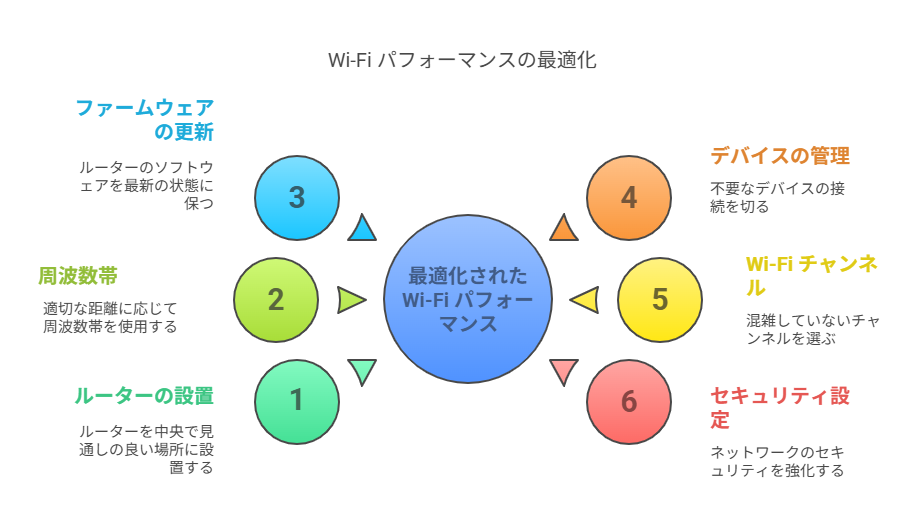
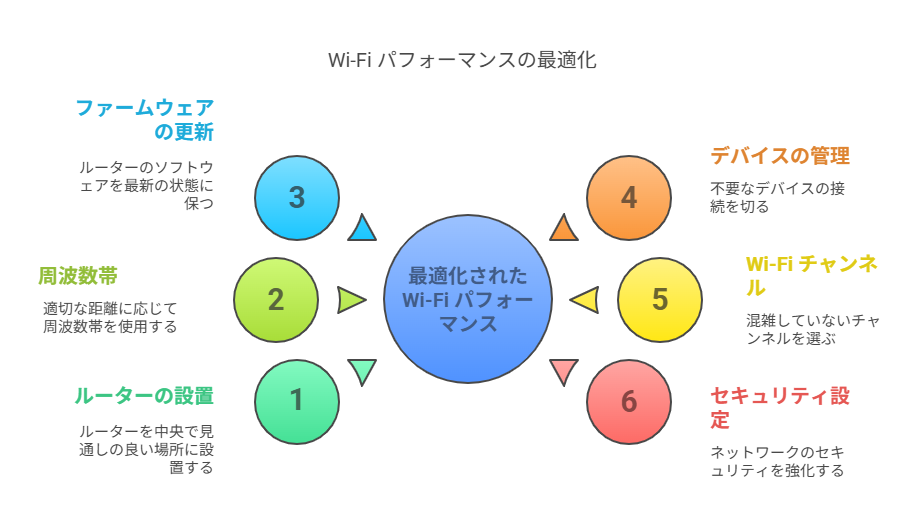
WiFi速度を上げるためには、いくつかの簡単な設定変更や周辺環境の最適化が効果的。
まず、ルーターの設置場所が重要になってきます。
WiFiの電波は壁や家具などの障害物によって弱くなるため、ルーターはできるだけ中央で見通しの良い場所に
設置。
さらに、WiFiの周波数帯を見直すことも重要です。
2.4GHzと5GHzの周波数帯があり、短距離での速度を重視するなら5GHz帯、遠距離や障害物越えを重視するなら2.4GHz帯が適しています。
さらに、ルーターのファームウェアの更新や、使っていないデバイスの接続を切ることも、ネットワークの速度を改善する助けとなります。
そして、チャンネル設定の調整もポイント。
他のWiFiネットワークとの干渉を避けるため、混雑していないチャンネルを選ぶことで速度を向上させることが重要。
セキュリティ設定を強化することで、不要な接続や不正アクセスを防ぎ、安定した速度を維持できるのです。
- ルーターの設置場所:中央で見通しが良い場所に設置
- 周波数帯の確認:短距離は5GHz、遠距離は2.4GHz
- ルーターのファームウェア更新:常に最新に保つ
- 不要なデバイスの接続を切る:ネットワーク負荷を軽減
- WiFiチャンネルの設定:混雑していないチャンネルを選ぶ
- セキュリティ強化:不要な接続を防ぐための設定



