Wi-Fi接続時に「有効なIP構成がありません」というエラーが突然表示され
「IPアドレスって???」
「アドレスと言うからには、どこかの住所の事??」
インターネットにアクセスできなくなると、誰もが焦りや不安を感じるものです。
このエラーは、特にリモートワークやオンライン学習が普及する現代において、非常に厄介な問題ですね。
あなたも、急にネットが切れてしまい、重要な仕事や授業に支障をきたした経験があるのでは、ないでしょうか?
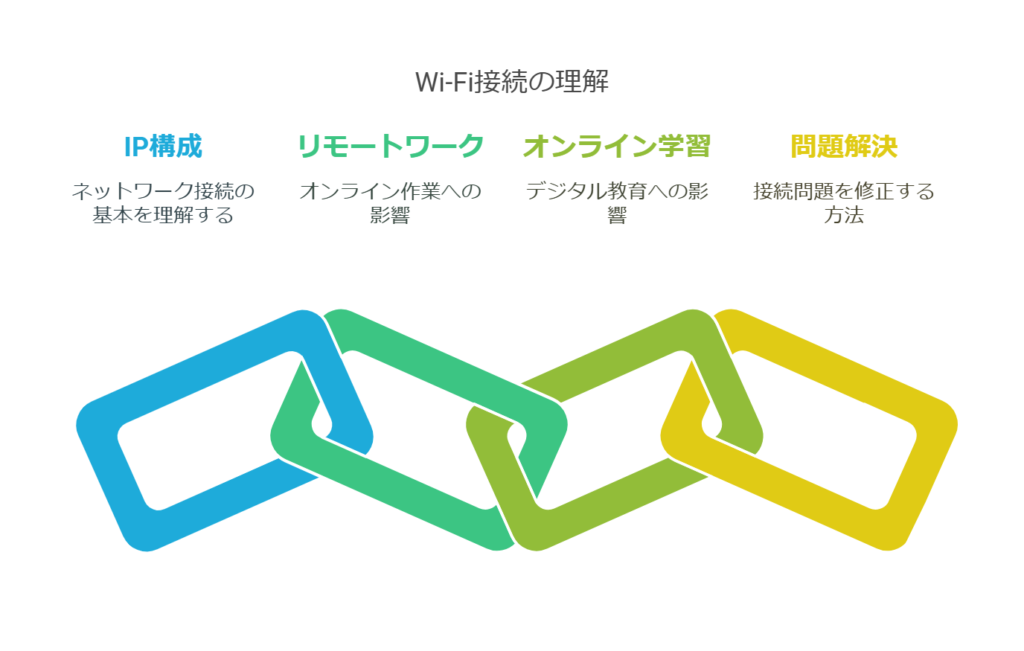
まずは、IP構成の基本を知ることで、なぜこのエラーが発生するのか、どのように対処すれば、良いのかが見えてきます。
この記事を読むことで、あなたのWi-Fi接続の悩みを解消し、快適なインターネット環境を取り戻す手助けができることを願っています。
参考にして頂けると、大変ありがたいです。

ネットワークトラブルの解決には、IP構成の基礎知識が不可欠です。
- IPアドレスとは?
- 有効なip構成がありません。突然!
- 「有効なIP構成がありません」エラーの主な原因
- 「有効なIP構成がありません」を解消する方法
- イーサネットに「有効なIP構成がありません」の解決法
- 「有効なIP構成がありません」Windows10/11
IPアドレスとは?


IPアドレスとは?
デバイスがインターネット上で他のデバイスと通信するための住所のようなもので、各デバイスが固有のIPアドレスを持つことで、データの送受信が正しく行われます。
IPアドレスの主な特徴
- ネットワーク上の「住所」として機能し、データの送受信時に通信先を指定するために使用。
- 形式:IPv4では32ビット、IPv6では128ビットの数値で表示。
- 表記:一般的に、IPv4では「192.168.0.0」のように、8ビットごとにピリオドで区切られた10進数で表記。
- 構造:ネットワーク部とホスト部に分かれており、ネットワークとその中の特定の機器を識別。
- 種類:グローバルIPアドレス(インターネット上で一意)とプライベートIPアドレス(ローカルネットワーク内で使用)。
- IPアドレスはデバイスの識別子
- インターネット接続の基本構成要素
- データの正確な送受信に必要
例えば、あなたがPCでWebサイトを開くと、そのリクエストはIPアドレスを通じてサーバーに送られ、サーバーは同じくIPアドレスを使って、あなたのデバイスに情報を送り返します。
IPアドレスが適切に設定されていないと、この通信がスムーズに行えない為ネットワークエラーが発生するのです。
サブネットマスクとは
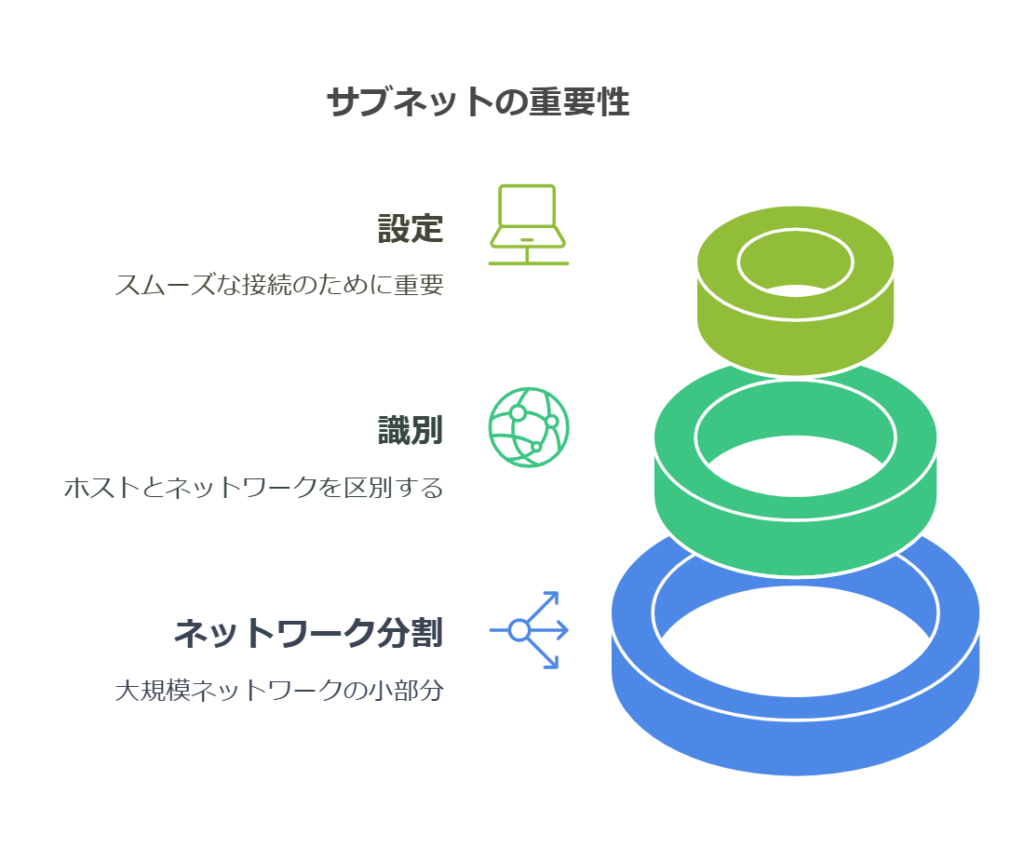
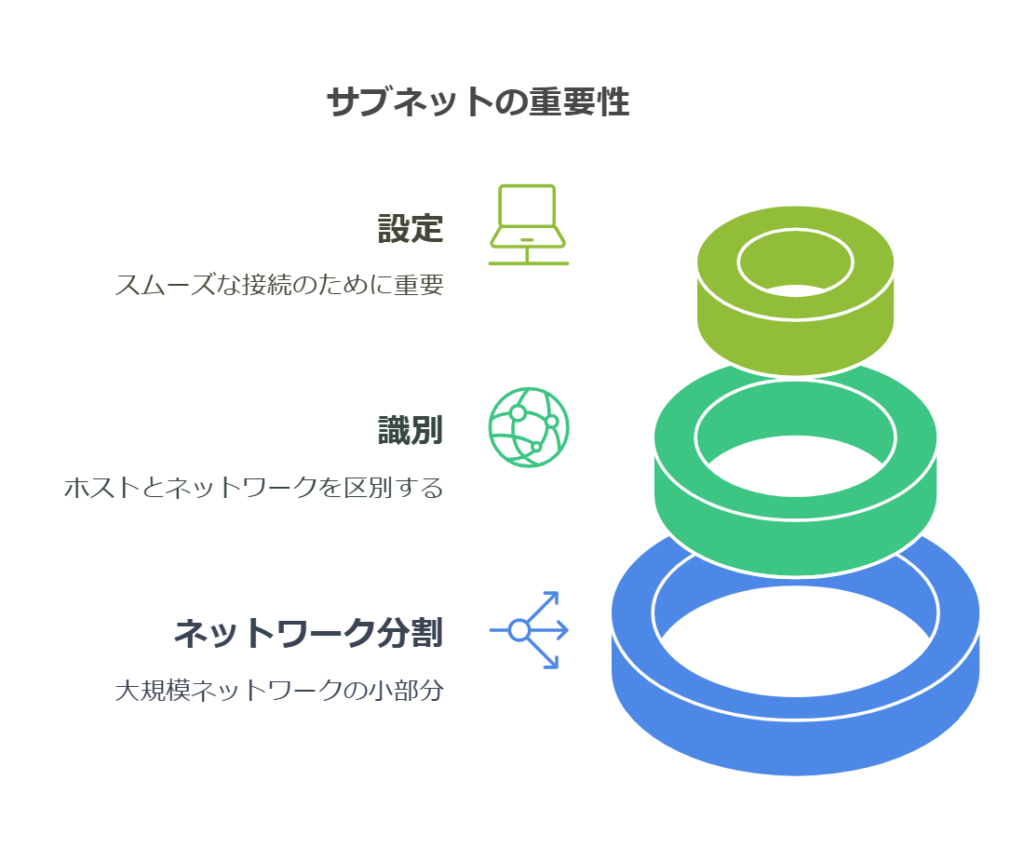
サブネットマスクとは?
サブネットマスクは、IPアドレスと組み合わせて使用され、通信したい相手が同じネットワーク内にいるのか、それとも別のネットワークにいるのかを判断するために不可欠な情報です。
IPアドレスだけでなく、このサブネットマスクの設定も正しく行われないと、通信エラーの原因に。
- サブネットはネットワークの分割
- ホストとネットワークを識別するために重要
- 正しい設定がスムーズな接続に不可欠
自宅のWi-Fiネットワーク内で複数のデバイスが同時に接続されている場合、それぞれのデバイスが、同じサブネット内にいることが通信の安定性を保つために重要なんです。
動的IPと静的IPの違い
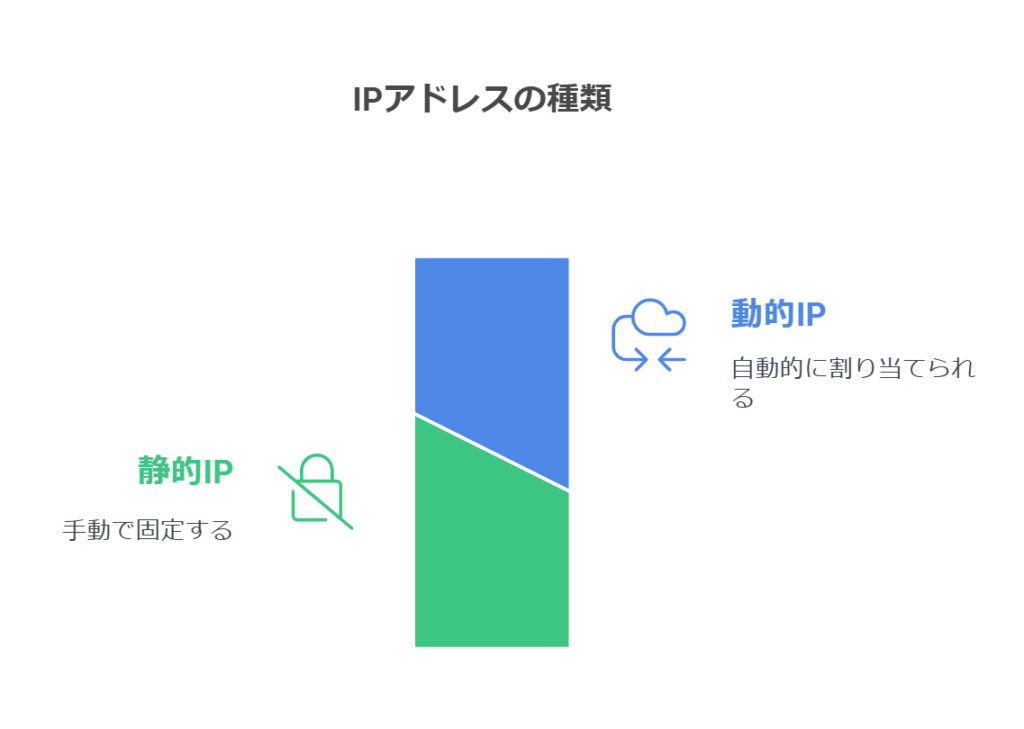
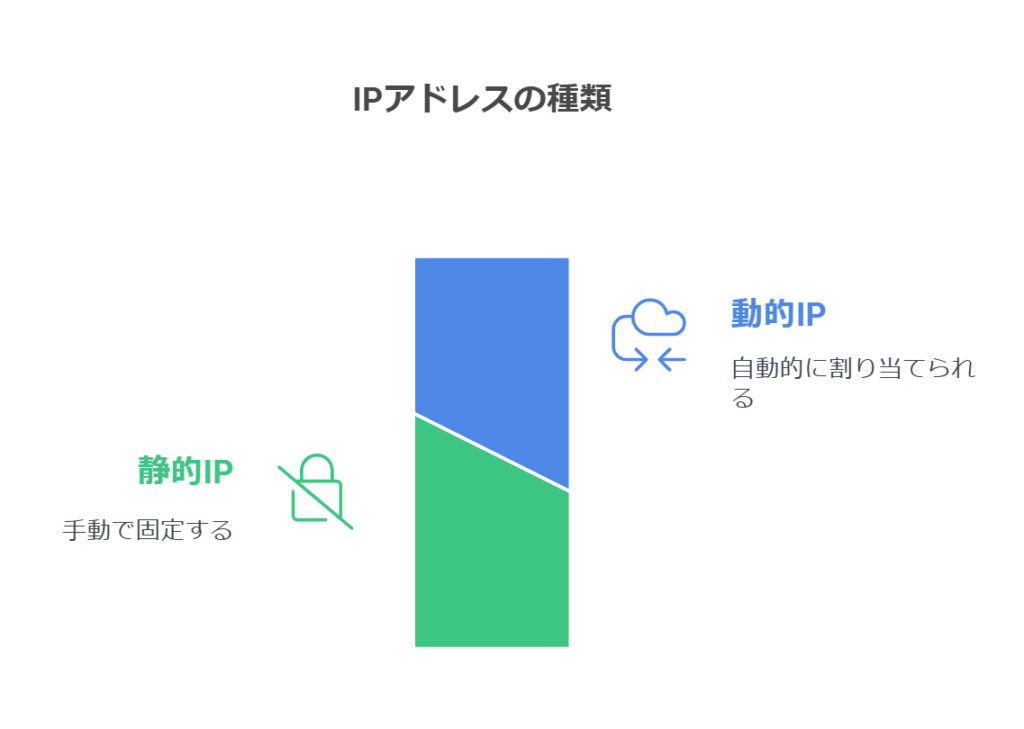
IPアドレスには、大きく分けて「動的IP」と「静的IP」があります。
動的IPは自動的に割り当てられ、静的IPは手動で設定される固定のアドレスなのです。
多くの場合、家庭用のWi-Fiでは動的IPが使用されていますが、特定のデバイスで固定IPを使用したい場合は、手動設定が必要になります。
【動的IPと静的IPの違い】
- 動的IP:自動的に割り当てられる
- 静的IP:手動で固定する
- 動的IPは一般的に使用される
例えば、企業のネットワークでは、重要なサーバーやプリンターに静的IPを割り当てて、常に同じアドレスで、アクセスできるのです。
一方、家庭内のデバイスやスマートフォンなどでは、動的IPで十分であり、手間なく簡単に
インターネットに接続できます。
「有効なIP構成がありません」Wi-Fiエラーの主な原因


「有効なIP構成がありません」エラーの原因は、様々な要因が考えられますが、主な原因を理解し、問題を迅速に解決するための第一歩を踏み出しましょう。
以下に、よくある原因を挙げ、それぞれについて詳しく説明します。



「有効なIP構成がありません」というエラーの主な原因は
ネットワーク設定やIPアドレスの不一致です。
これらを把握することで、解決がスムーズに進みますよ。
- DHCPサーバーの問題
- IPアドレスの競合
- 接続設定の不備
次に、これらの問題を詳細に見ていきましょう。
DHCPサーバーの問題


DHCP(Dyna mic Host Configuration Protocol)サーバーは、ネットワーク上のデバイスに自動的にIPアドレスを割り当てる役割を担っています。
このサーバーに問題が発生すると、デバイスがIPアドレスを取得できず、エラーが発生。
- IPアドレスが割り当てられない
- サーバーが動作していない
- 自動設定の不備
ルーターの電源が切れていたり、故障している場合、DHCPサーバーが機能せず、IPアドレスが割り当てられなくなりますが、ルーターを再起動するか、手動でIPアドレスを設定することで、解決できます。
IPアドレスの競合
IPアドレスの競合は、ネットワーク内で同じIPアドレスが複数のデバイスに割り当てられている場合に発生します。
これにより、どちらのデバイスも正しくインターネットに接続できなくなるのです。
- 同じIPアドレスを複数デバイスが使用
- ネットワーク接続が競合する
- 手動でIPアドレスを再設定する必要あり
家庭内で複数のPCが同時にインターネットに接続されている場合は、各デバイスが異なるIPアドレスを持つ必要が出てくるので、IPアドレスが重複していると、一方のデバイスに接続できなくなる事があります。
接続設定の不備
ネットワークの設定に誤りがあると、IPアドレスが正しく割り当てられなくなり、手動で設定を行った場合に、この問題が発生しやすいです。
- 手動設定ミス
- 不正なサブネットマスク設定
- DHCP設定の誤り
静的IPアドレスを手動で設定する際に、サブネットマスクやゲートウェイアドレスを
間違えると接続できなくなる事もあります。
ゲートウェイアドレスとは?
内部ネットワークと外部ネットワークを接続するための重要な役割を果たしており、特にインターネットへのアクセスを可能にするために不可欠で、家庭や企業のネットワークにおいて、ルーターがこの役割を担い、データの転送を効率的に行います。
このような場合、ネットワークの設定を再確認し、正しい情報を入力することで問題が解決できるのです。
Wi-Fiに「有効なIP構成がありません」を解決法


1. 原因を理解する
1.DHCP通信が失敗すると、Windowsは「169.254.x.x など」のAPIPA自己割り当てアドレスを設定し、インターネットに出られなくなる。
2.また、ドライバーや電源管理、高速スタートアップが原因の場合も。
2. すぐ試せる基本対策
- PCとルーターの電源を切って30秒待ち再起動
- 電源断でDHCPリースをリフレッシュし、IP競合を解消できる。
- 電源断でDHCPリースをリフレッシュし、IP競合を解消できる。
- Windows ネットワーク トラブルシューティング
- 設定 ▶ ネットワーク ▶ 状態 ▶ トラブルシューティングを実行。
3. Windows側をリセットする手順
3‑1. IPリースの更新
ipconfig /release
ipconfig /renew- 管理者権限で実行し、新しいアドレスを取得。
3‑2. TCP/IP & Winsockスタックを初期化
netsh winsock reset
netsh int ip reset- 必要なら
netsh int ipv4 resetnetsh int ipv6 resetを追加。 - 実行後は,
- 必ず再起動。
3‑3. ネットワーク・アダプターのドライバー更新/再インストール
- デバイスマネージャー[ドライバーの更新]で自動検索。
- ドライバー破損時はアンインストール再起動で自動再インストール。
3‑4. 電源管理と高速スタートアップの無効化
| 項目 | 操作 |
|---|---|
| アダプター省電力 | デバイスマネージャー プロパティ [電源の管理]タブ “電源をオフにして節電”をオフ。 |
| 高速スタートアップ | コントロール パネル 電源オプション “電源ボタンの動作を選択” “高速スタートアップを有効にする”のチェックを外す。 |
- これら機能がDHCP要求を阻害する事例が報告されている。
3‑5. IPv6と静的IPの確認
- 一時的に IPv6を無効化し挙動を確認。
- アダプターのTCP/IPv4プロパティで「IPアドレスを自動取得(DHCP)」に設定。静的設定やサブネット誤りがないか確認。
4. ルーター側を点検する
4‑1. DHCPサーバー機能を確認
- 管理画面で DHCPが有効か、貸出範囲(スコープ)が充分かチェック。
4‑2. IP競合・MACアドレス制限
- 固定IP予約やMACフィルタリングを設定している場合は、対象PCが除外されていないか確認。
4‑3. ファームウェア更新
- 旧ファームがDHCP不具合を起こす。
5. それでも直らない場合
- ネットワークのリセット
- 設定 ネットワーク & インターネット [ネットワークのリセット]でWindowsネットワーク設定を初期化。
- 別OSや別機器で接続テスト
- ほかの端末も同症状ならルーター/回線側障害の可能性大。
- ISPへ障害確認/ハードウェア交換
- ルーター故障や回線側DHCPサーバー停止が原因の場合がある。
「有効なIP構成がありません」Windows 10/11での対応策


Windows 10や11を使用している場合、IP構成エラーの解決策は比較的簡単です。
具体的な手順を以下にまとめました。
ネットワーク設定の確認手順
Windows 10/11でのネットワーク設定の確認手順は以下の通りです。
- 「設定」→「ネットワークとインターネット」を開く
- 「ステータス」から「ネットワークのトラブルシューティング」を選択
- ネットワーク接続を診断し、必要に応じて設定を修正
Wi-Fi接続に問題がある場合、診断ツールが自動で原因を特定し、修正を試み、ユーザーは、特別な技術知識がなくても、この手順で簡単にネットワークの問題を解決できます。
コマンドプロンプトでのIP再設定方法
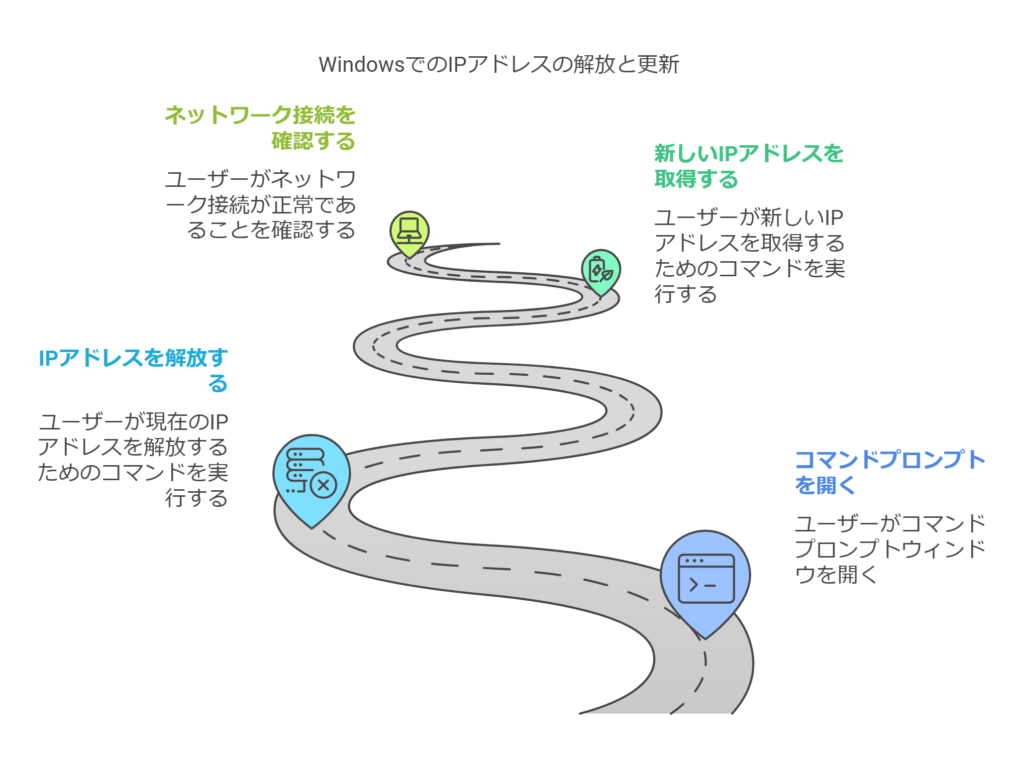
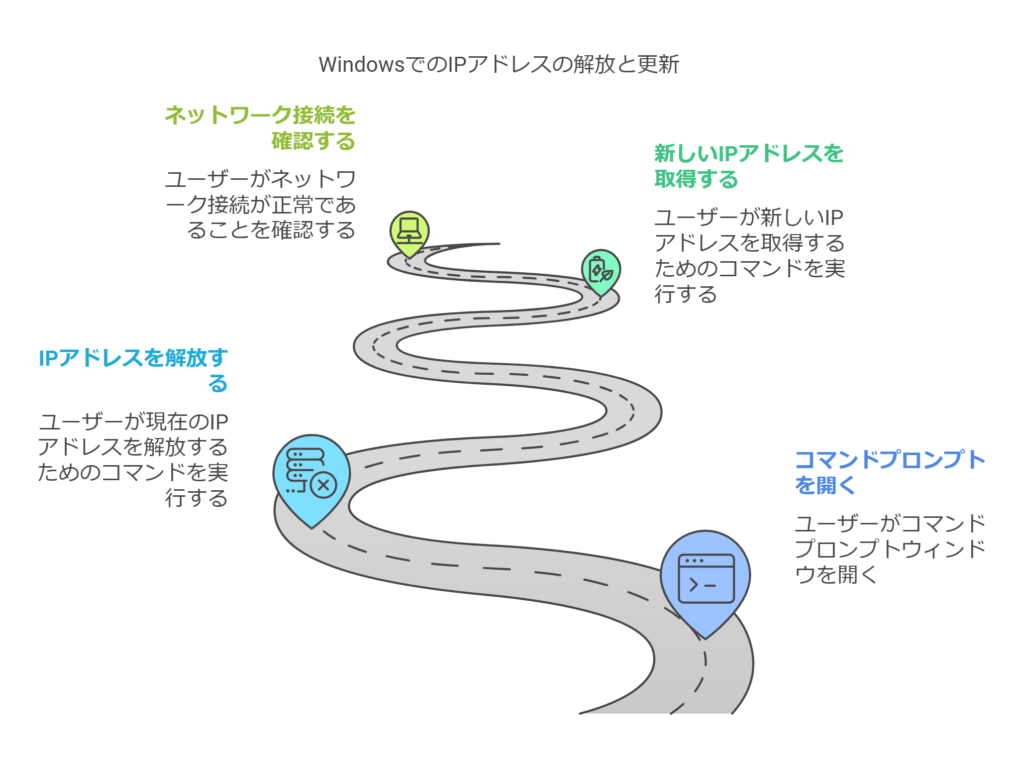
コマンドプロンプトを使って、IPアドレスを手動で解放し再取得する方法もあります。
以下の手順で、IP構成のリセットを行うことができます。
- 「cmd」と入力してコマンドプロンプトを開く
- 「ipconfig /release」を実行してIPアドレスを解放
- 「ipconfig /renew」で新しいIPアドレスを取得
- 設定が完了したら、ネットワーク接続を確認
ネットワークに一時的な問題が発生している場合、この手順でIPアドレスを再取得することで
接続が改善される事があります。
この手順は、ネットワーク接続のリフレッシュにも役立つため、接続が不安定な場合にも有効です。
イーサネットに「有効なIP構成がありません」の解決法


ネットワーク接続のトラブルは、定期的なメンテナンスや設定を適切に行うことで予防できます。
以下に、Wi-Fi接続トラブルを未然に防ぐための対策を紹介します。
定期的なルーターの更新
ルーターのファームウェアは、定期的に更新することが重要で、これにより、セキュリティの向上やパフォーマンスの改善が期待できます。
ルーターの更新は、最新のネットワーク技術に対応し、トラブルを未然に防ぐためにも欠かせません。
- ルーターのファームウェアを定期的に更新する
- メーカーのサポートサイトで最新バージョンを確認
- 更新後はルーターを再起動して安定動作を確認
例えば、古いルーターは最新のセキ ュリティリスクにさらされる事があり、定期的なファームウェア
更新により、パフォーマンスとセキュリティを向上させる事ができます。
最新バージョンにアップデートすることで、トラブルを回避し、安定したネットワーク接続を維持できるでしょう。
IPアドレスの固定化とその有用性
ネットワーク接続の安定性を高めるために、特定のデバイスに静的IPアドレスを設定する事があるので
デバイスのIPアドレスが変わらず、接続が安定します。
特にプリンターやNAS(ネットワーク接続ストレージ)など、特定のIPアドレスが必要なデバイスに有効ですよ。
- ルーターの管理画面からIPアドレスを手動設定
- 特定のデバイスに固定IPを割り当て
- 接続の安定性とトラブル防止に効果的
固定IPアドレスを設定すると、同じネットワーク上の他のデバイスとの通信が、スムーズになり、リモートアクセスを頻繁に利用する場合にも便利なので、IPアドレスが変わる事によって発生する通信エラーを防ぐことができます。
セキュリティ対策の強化
Wi-Fi接続の安全性を確保するために、適切なセキュリティ対策を講じることが重要で、暗号化方式を強化し、不正アクセスからネットワークを守る対策を取りましょう。
これにより、外部からの攻撃や不正な侵入を防ぎ、ネットワークの安定性を保つことができます。
- Wi-Fiの暗号化方式を「WPA3」に設定
- 強力なパスワードを設定し、定期的に変更
- ゲストネットワークを利用してセキュリティを強化
家庭用Wi-Fiネットワークでも「WPA3」暗号化を使用し、強固なセキュリティ設定を行うことで、ハッキングリスクを減らす事ができます。
また、定期的にパスワードを変更することで、長期使用によるセキュリティリスクも軽減されるのです。
コネクトブログのラインナップ
まとめ
「有効なIP構成がありません」というエラーは、IPアドレスの設定やネットワーク 設定の不具合によって
発生しますが、この記事で紹介した対策を実施することで、解決できることが多いです。
ネットワークトラブルが発生した場合は、まずパソコンやルーターを再起動し、IPアドレスの再取得や
ネットワーク設定のリセットを試してみてください。
また、定期的なルーターの更新やセキュリティの強化、IPアドレスの固定化など、予防策を講じることで
将来のトラブルを未然に防ぐことができます。



再起動やネットワーク設定のリセットなど、簡単な手順で多くのトラブルを解消できるので、焦らずに対処しましょう。
ネットワークの基本的な設定や構成を理解し、適切な対策を講じることで、Wi-Fi接続の安定性を高め
日常的なネットワーク利用の快適さを確保することができます。
この記事を参考にして、迅速に「有効なIP構成がありません」エラーを解消し
スムーズなインターネット接続を取り戻しましょう。



