「WiFiがインターネットに接続できない…」そんなトラブルに悩んでいませんか?
「リモートワーク中に突然接続が切れる」
「iPhoneだけが繋がらない」
「マンション内で電波干渉が起きている」
もしかすると「コウモリのいたずらかも?」
これらの問題を解決しましょう。

この記事では、WiFiがインターネットに繋がらない原因を、ルーター設置場所からスマホ固有の設定、さらにはISPの影響まで、幅広く分かりやすく解説します。
どの原因に対しても具体的な手順をご紹介。
この記事を読むだけで「あの面倒だったWiFiトラブルが解決した!」という声も
聞こえて来るはずです。
困った状況に寄り添い、原因ごとの改善策をストーリー形式でお届けします。

「解決できない」と諦める前に、この情報を参考にしませんか?
たとえば、リビングの中央にルーターを移動しただけで、家全体の接続状況が改善したり、iPhoneの設定をリセットするだけで、スムーズに接続が出来た等のエピソードの数々。
問題をひとつひとつ解消して、快適なネット環境を取り戻しましょう!
WiFiがインターネット未接続になる原因は?
WiFiがインターネット未接続の時まず試すこと
WiFiがインターネット未接続の時デバイス問題
WiFiがインターネット未接続問題役立つツールやアプリ
WiFiがインターネット未接続になる原因は?
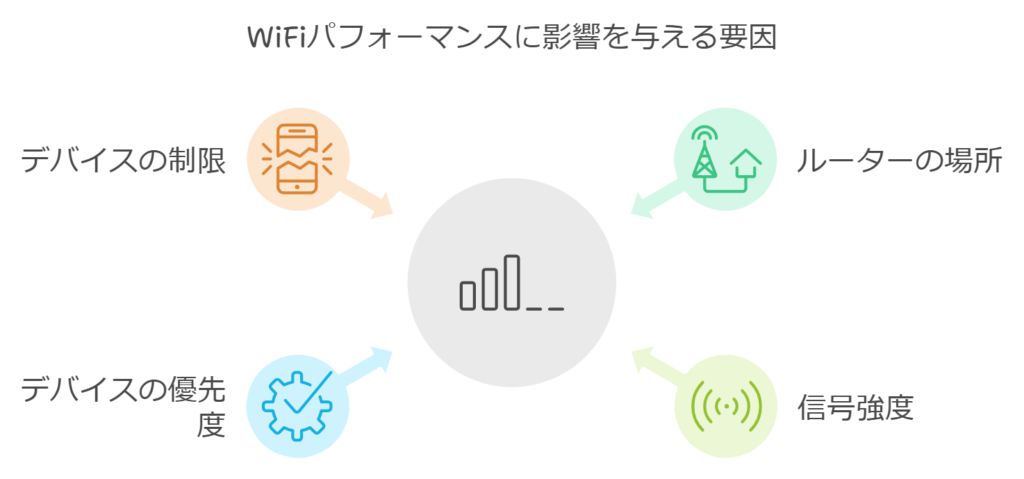
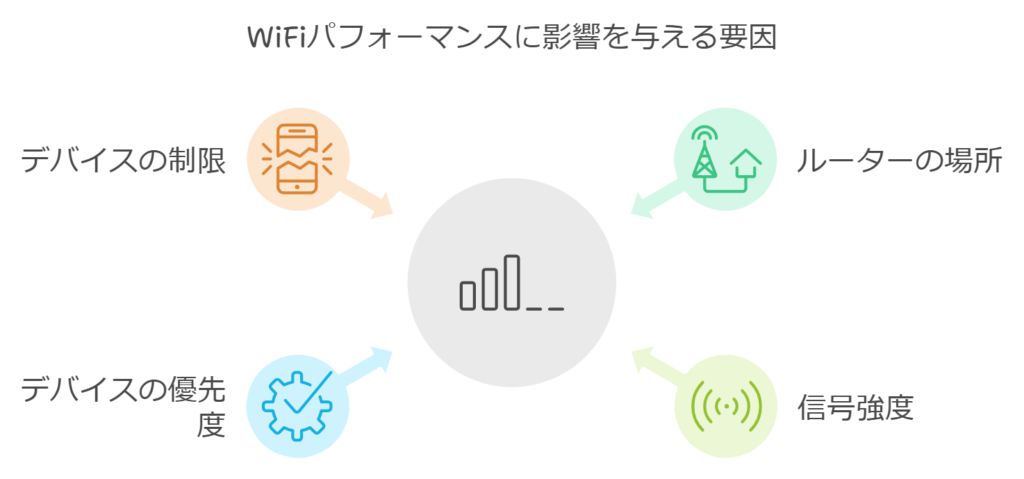
WiFiがインターネット未接続になる原因は、様々な要因が考えられますが、ルーターの配置や接続デバイスの設定によって、トラブルが発生する事が良くあります。



WiFiが未接続の原因は、ルーターの電波や
デバイス設定が影響を及ぼします。
接続デバイスの優先度と台数制限
WiFiルーターの場所と電波強度の影響
次は、それぞれの原因について詳しく見ていきましょう。
WiFiルーターの場所と電波強度の影響
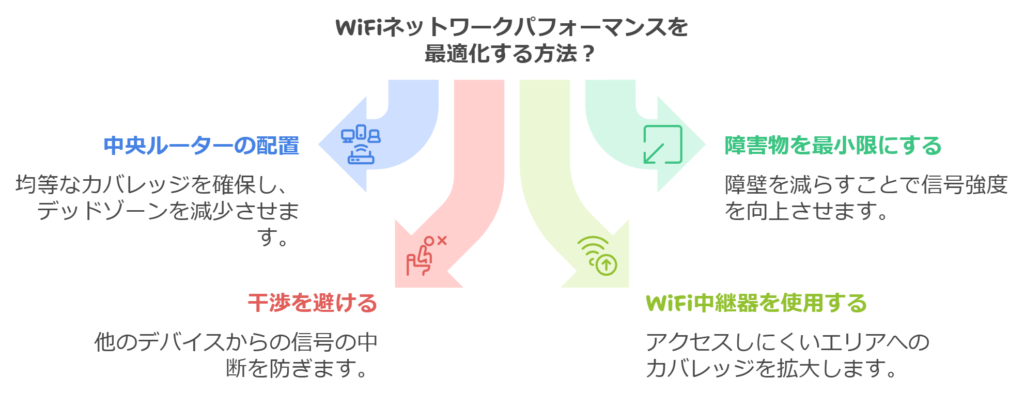
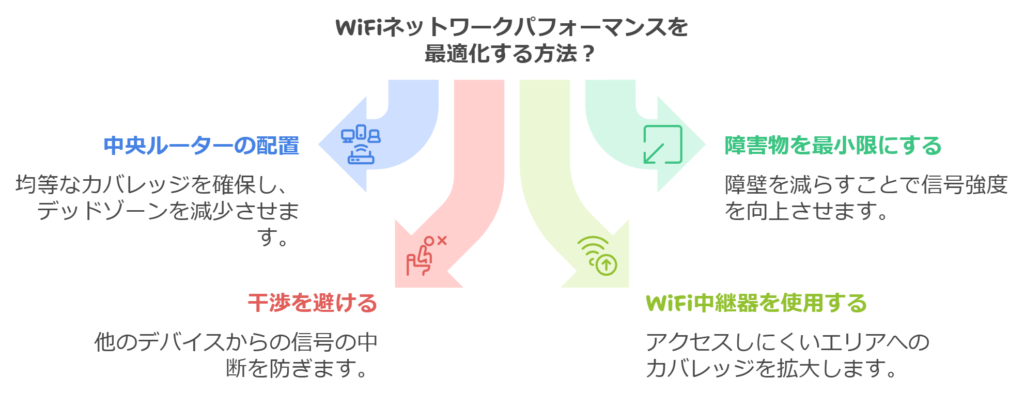
WiFiルーターの設置場所は、壁や家具による電波干渉を避けることで、接続の安定性を大きく左右します。
【WiFiルーターの場所と電波強度の影響】
- ルーターは中央に配置する
- 遮蔽物が少ない場所を選ぶ
- 電子レンジなどの干渉を避ける
- WiFi中継器を活用する
リビング中央への設置や中継器の活用で、ルーターの設置場所を工夫するだけで、家全体のWiFi環境を改善し接続問題を解決できるのです。
接続デバイスの優先度と台数制限
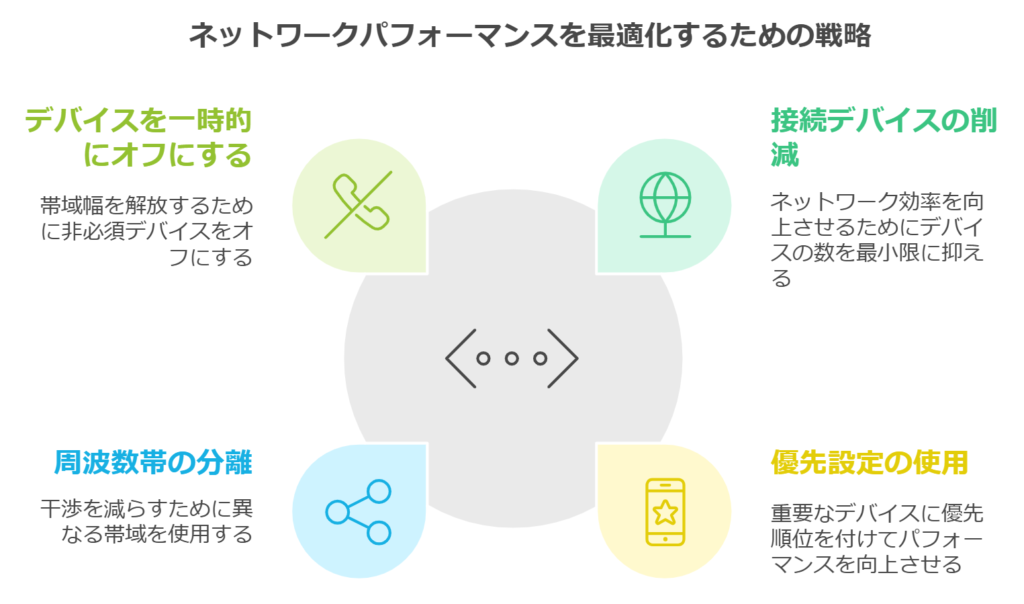
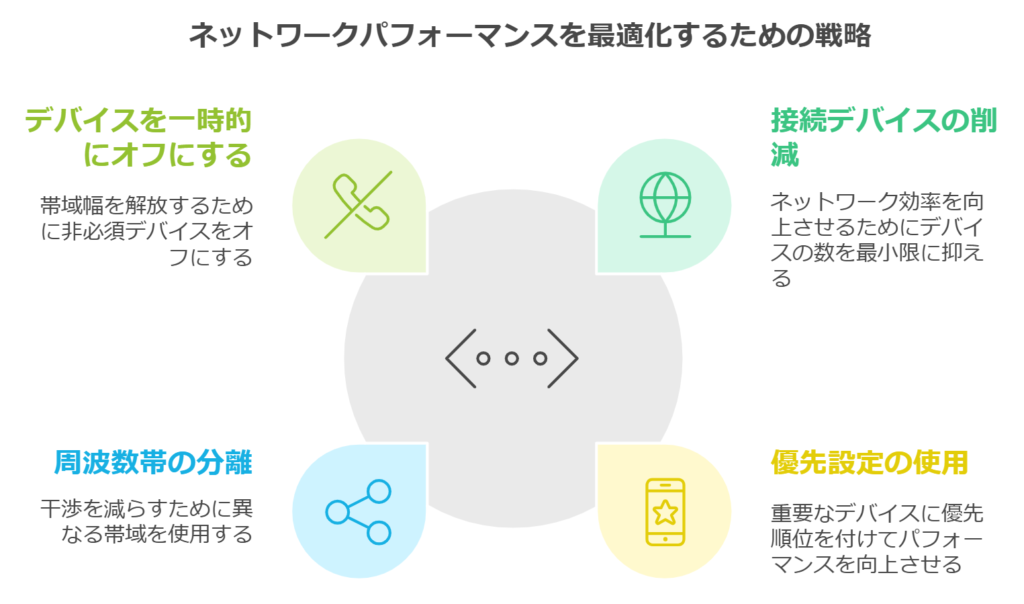
WiFiルーターは、接続デバイス数や優先度の制限により、同時接続の集中時に特定のデバイスが繋がりにくくなります。
【接続デバイスの優先度と台数制限】
- 接続デバイス数を減らす
- 優先接続設定を利用する
- 5GHz帯と2.4GHz帯を分ける
- 不要なデバイスを一時的にオフにする
スマホやPC同時使用時の優先度設定や、デュアルバンドルーターによる周波数帯の使い分けで、家族全員が快適にWiFiを利用できますよ。



WiFiの問題解決には、ルーターの場所や接続設定を
見直すことが重要です。
WiFiがインターネット未接続の時 まず試すこと
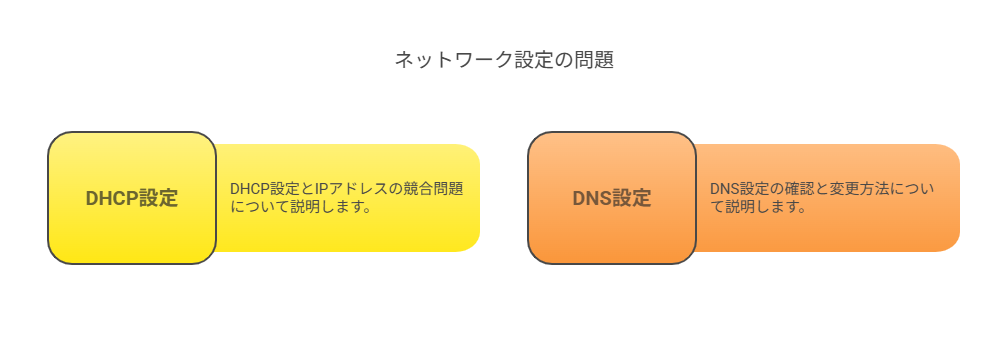
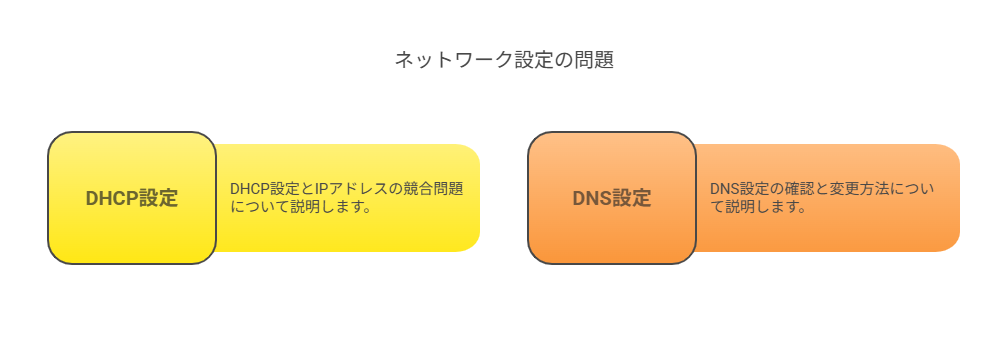
自分のデバイスだけ繋がらない場合は、まずIPアドレスやDNS設定など、ネットワーク設定が適切か確認する必要があります。



インターネット未接続の原因は、IPアドレスやDNSの設定ミスかも知れません。まずは設定を確認しましょう。
- DHCP設定とIPアドレスの競合問題
- DNS設定の確認と変更方法
これらのポイントを押さえることで、接続不良を迅速に解消する手助けになるのです。
それでは、それぞれの具体的な方法について詳しく解説しましょう。
DHCP設定とIPアドレスの競合問題


DHCP設定の問題やIPアドレスの競合は、複数のデバイスが同じIPアドレスを取得することでネットワーク接続が不安定になる主な原因です。
【DHCP設定とIPアドレスの競合問題】
- ルーターのDHCP設定を確認
- 手動でIPアドレスを割り当てる
- 競合しているデバイスを一時的に切断
- ネットワーク診断ツールを使用
ルーターの管理画面でDHCPリース情報を確認し競合デバイスを特定したり、固定IPアドレスの設定に変更する事で、IPアドレスの競合を防ぐことができます。



この対処を行うことで、ネットワーク環境が大幅に改善されます。
DNS設定の確認と変更方法
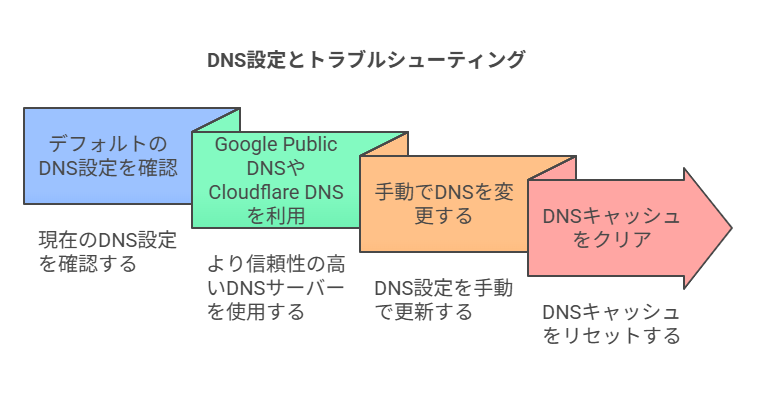
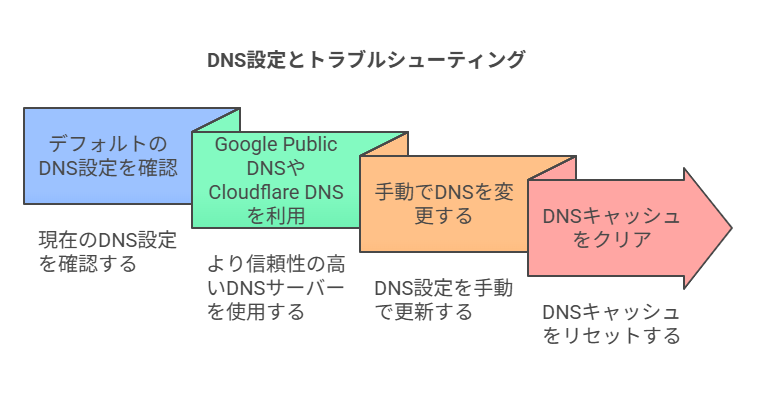
DNS設定が正しくないとインターネットに接続できず、特にISPのDNSサーバーが不安定な場合は接続問題の原因になるのです。
【DNS設定の確認と変更方法】
- デフォルトのDNS設定を確認
- Google Public DNSやCloudflare DNSを利用
- 手動でDNSを変更する
- DNSキャッシュをクリア
Google Public DNS(8.8.8.8と8.8.4.4)への切り替えやDNSキャッシュのクリアを試すことで、インターネット未接続の問題が解消しますよ。



IPアドレスやDNS設定を見直すことで
未接続問題を解決できます。
ルーターの設定確認と再起動手順
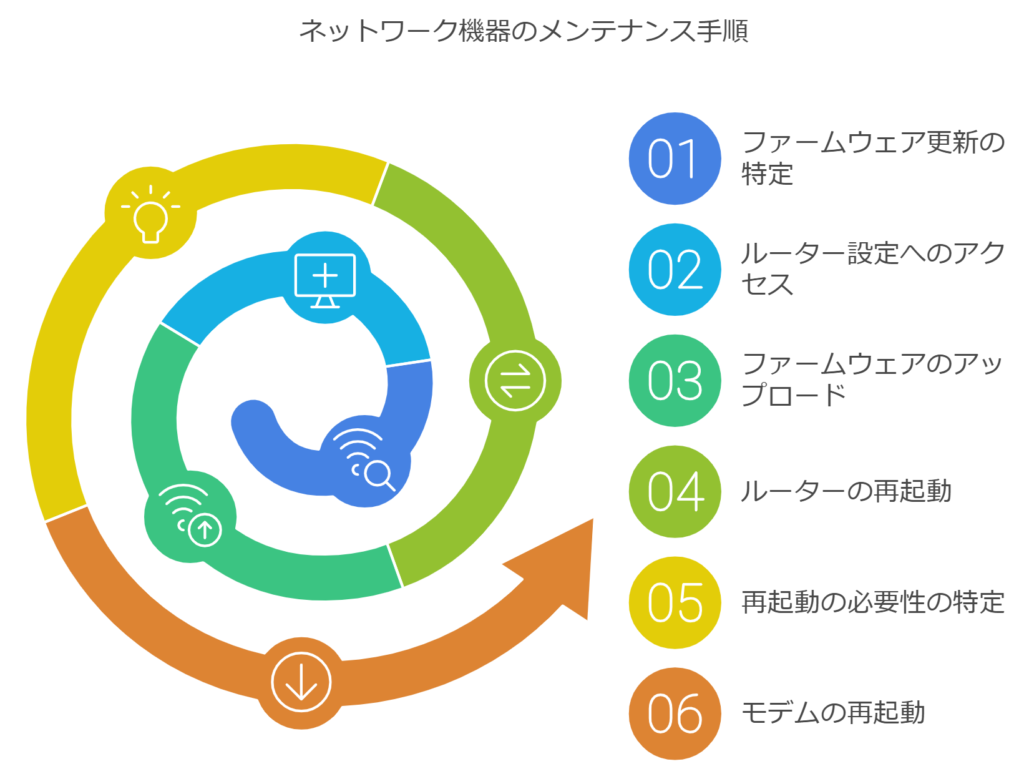
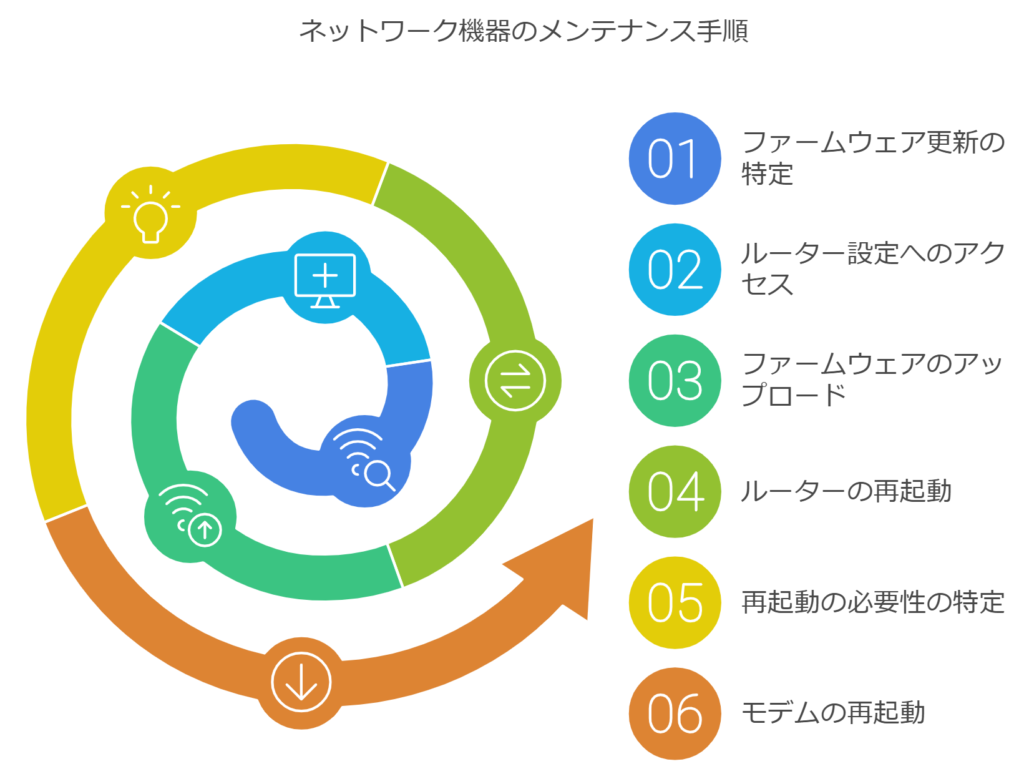
インターネット接続の問題は、ルーターの設定確認や再起動で簡単に解決することがよくあります。



ルーターの設定や再起動は、接続トラブルの解決に効果的です。
手順を確認しましょう。
【ルーターの設定確認と再起動手順】
- ルーターのファームウェア更新方法
- モデムとルーターの再起動手順
これらの操作を行うことで、ネットワーク環境が安定します。
それぞれの詳細な手順について、以下をご覧下さい。
ルーターのファームウェアの更新方法
ルーターのファームウェアを最新バージョンに更新したら、性能とセキュリティが向上、古いバージョンのままだと接続問題が起こる可能性があります。
以下はルーターのファームウェア更新に関する内容を再確認し、正確性を確認した上で、表形式でまとめたものです。
| 項目 | 手順 | 補足 |
|---|---|---|
| 自動更新 | 多くのルーターが自動更新機能を搭載し、設定画面から有効化可能。 | 古いルーターや廉価モデルには自動更新機能がない場合があり。 その場合は、手動で更新。 |
| 手動更新 | 手順(型番確認、有線LAN推奨、電源を切らない注意点など) | 設定画面に「ファームウェア更新」メニューがない場合、メーカーサポートページを参照する必要あり、 更新後に手動再起動が必要な場合も。 |
| 注意点 | 「型番間違い防止」「更新中に電源を切らない」「有線LAN推奨」「設定バックアップ」などの注意点。 | 更新後に設定が初期化される可能性があるため、復元手順を事前に確認することを推奨。 Wi-Fi設定情報(SSIDやパスワード)をメモしておくと便利。 |
| 追加情報 | 更新は、セキュリティ向上やバグ修正、新機能追加のため重要だが、安定している場合は見送る選択肢もあり。 | メーカーが古いルーターのサポートを終了している場合があり、 その際は買い替えを検討すべき。 |
【まとめ】
ルーターのファームウェア更新は、自動更新を設定するか、手動で行います。
型番間違いと更新中の電源断は厳禁。無線LANより有線LAN推奨。詳細は取扱説明書等で確認を。
【ルーターのファームウェアの更新方法】
- ルーターの管理画面にログインする
- ファームウェア更新のメニューを探す
- 最新版のファームウェアをダウンロード
- 更新作業を開始する



ファームウェア更新中は、電源を切らずに待機することが重要です。
ほとんどのルーターは、ブラウザ経由で管理画面にアクセスできますが
また、更新が完了すると、ルーターの再起動が必要になる場合があります。
モデムとルーターの再起動手順
再起動は、ネットワーク機器の動作をリセットし、問題を解消する基本的な方法です。
正しい手順で再起動を行うことで、トラブルの原因を特定しやすくなります。
- モデムの電源を切る
- ルーターの電源も切る
- 10秒以上待つ
- モデムとルーターの電源を順に入れる
- 完全に再起動するのを待つ
例えば、電源を切る際には、ルーターとモデムの順序を守ることがポイントです。
再起動後にランプの点灯状態を確認することで、正常な接続状態か判断できます。
再起動で解決しない場合、ルーターの設定変更やISPへの連絡が必要です。



再起動やファームウェア更新で、多くのトラブルが解消するので
試してみましょう。
WiFiがインターネット未接続の時デバイス問題
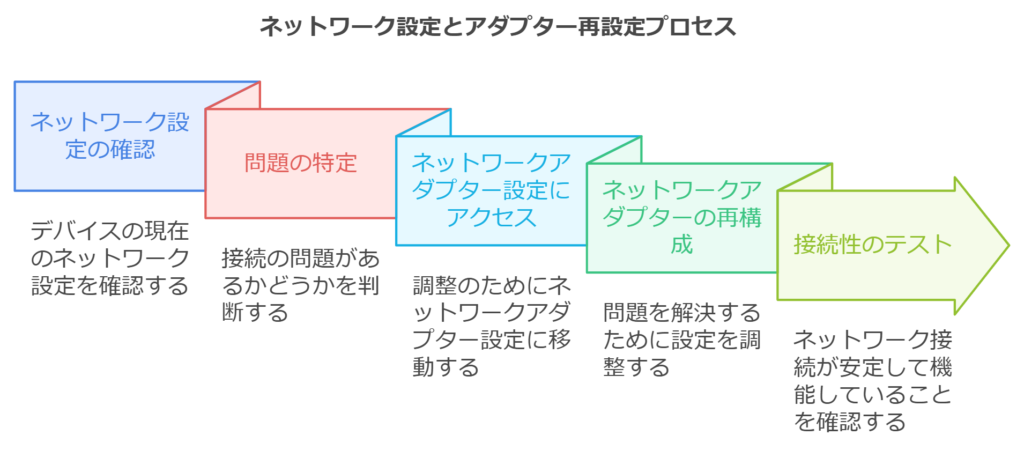
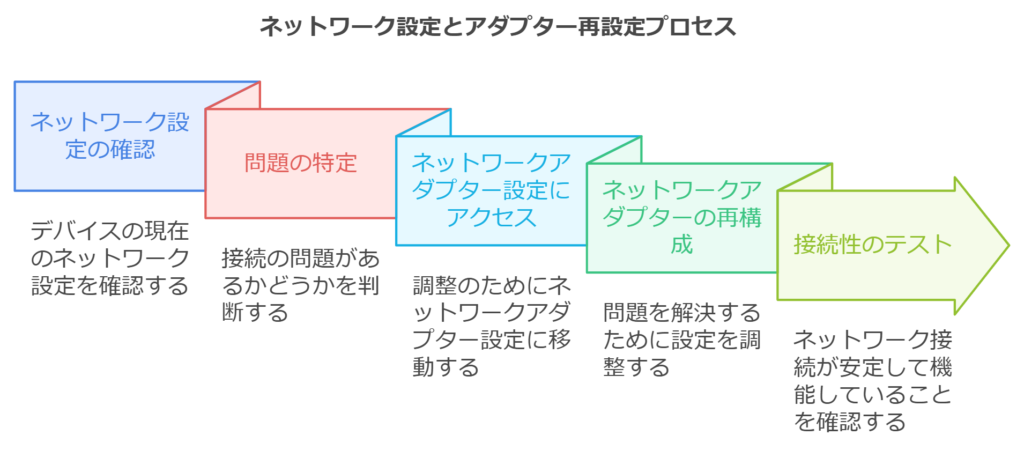
WiFi接続の問題は、デバイス自体の設定や不具合が原因である場合も多いです。
ネットワーク設定やアダプターの状態を確認することで、解決に近づけます。



デバイスの設定確認は、WiFi未接続問題の解決に役立ちます。
設定やアダプターの見直しをしましょう。
- パソコン・スマートフォンのネットワーク設定の確認
- ネットワークアダプターの再設定方法
これらのチェックポイントを押さえることで、問題解決の糸口を見つけられます。
それぞれの詳細な手順について、解説しましょう。
パソコン・スマホのネットワーク設定の確認
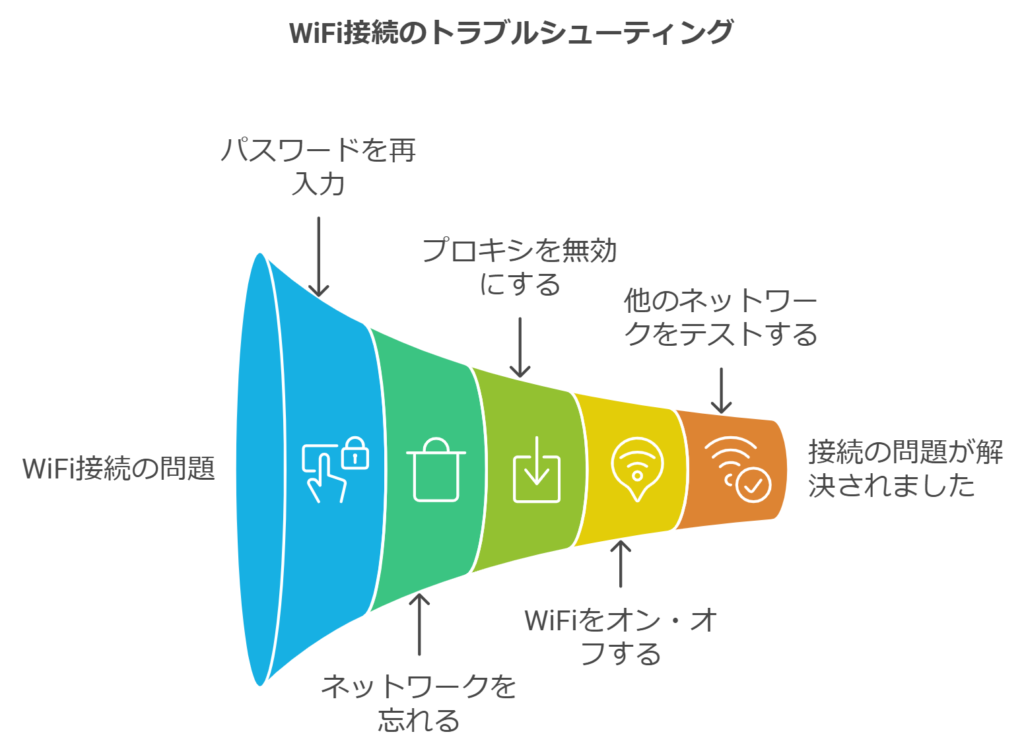
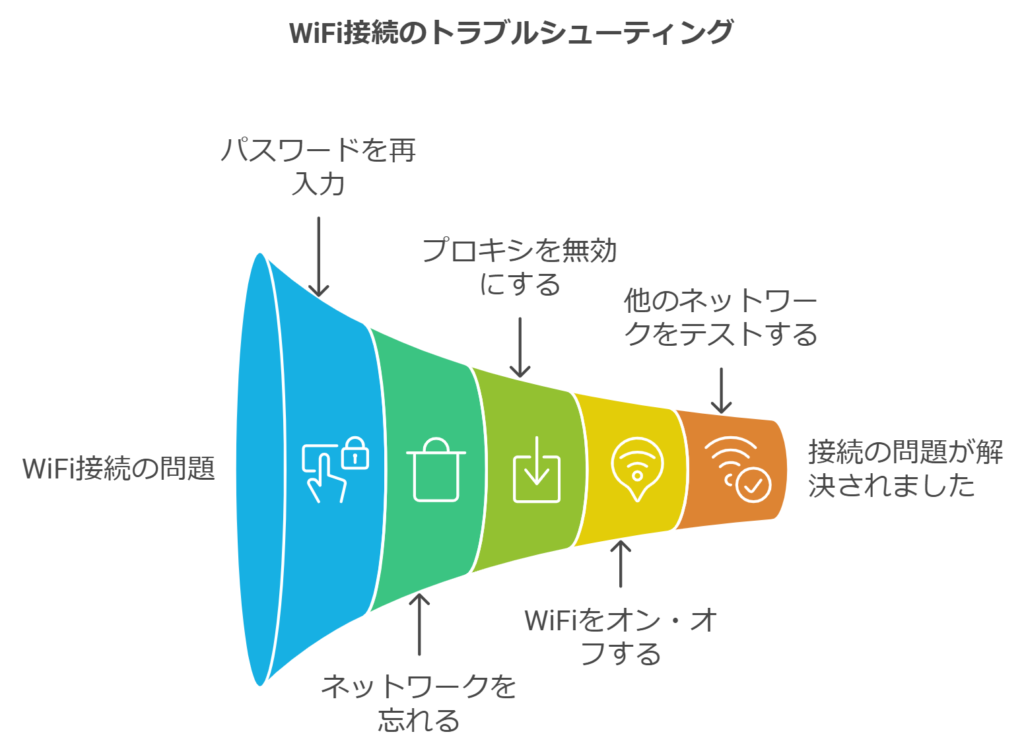
ネットワーク設定のミスや不具合は、接続問題を引き起こす主要な要因。
特に、WiFiネットワークのパスワードやプロキシ設定の間違いが多く見られます。
- WiFiパスワードを再入力する
- ネットワーク接続を「忘れる」操作を行う
- プロキシ設定を無効にする
- デバイスのWiFiをオン・オフする
- 他のWiFiに接続して確認する
スマートフォンの場合
「設定」メニューからWiFiを選択し、接続を一度「忘れる」を実行。
その後、正しいパスワードを再入力すると、接続が改善されることがあります。
パソコンの場合
ネットワークとインターネットの設定からプロキシがオフになっていることを確認。
ネットワークアダプターの再設定方法
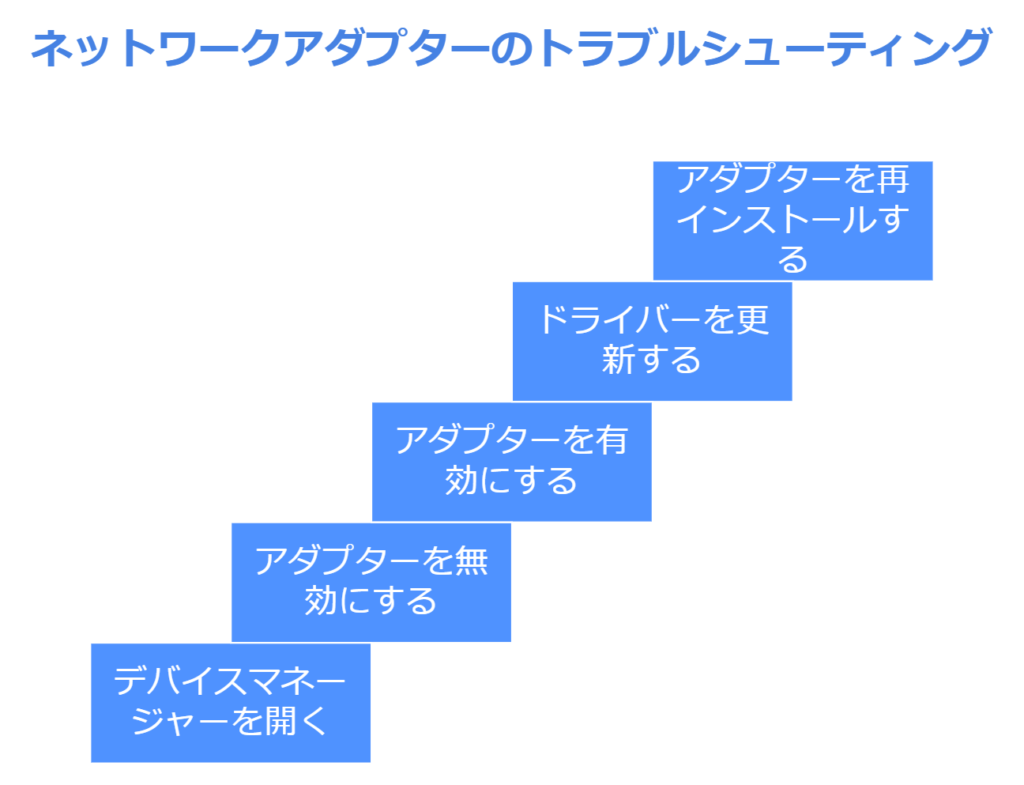
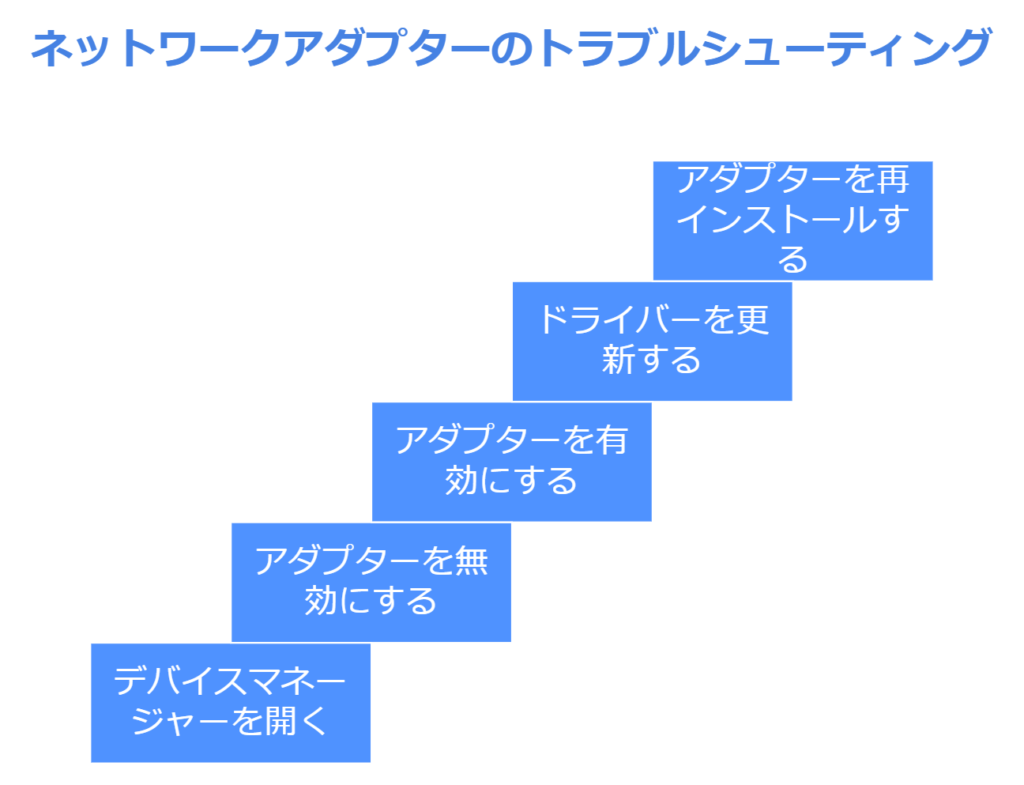
ネットワークアダプターが正常に動作していないと、WiFi接続に影響を与える事が
しかし再設定やドライバーの更新で問題を解決できる場合があります。
デバイスマネージャーを開く
ネットワークアダプターを右クリック
「無効」にしてから「有効」にする
ドライバーの更新を試みる
アダプターを再インストールする
Windowsでは
「デバイスマネージャー」からネットワークアダプターを選択し、プロパティを確認します。
問題がある場合は、アダプターのドライバーを更新または削除して、再インストールしましょう。
これにより、多くの場合、デバイスの接続問題を解決できますよ。



ネットワーク設定とアダプターの確認で
接続問題を効率的に解決できます。
ネットワーク設定のリセット方法
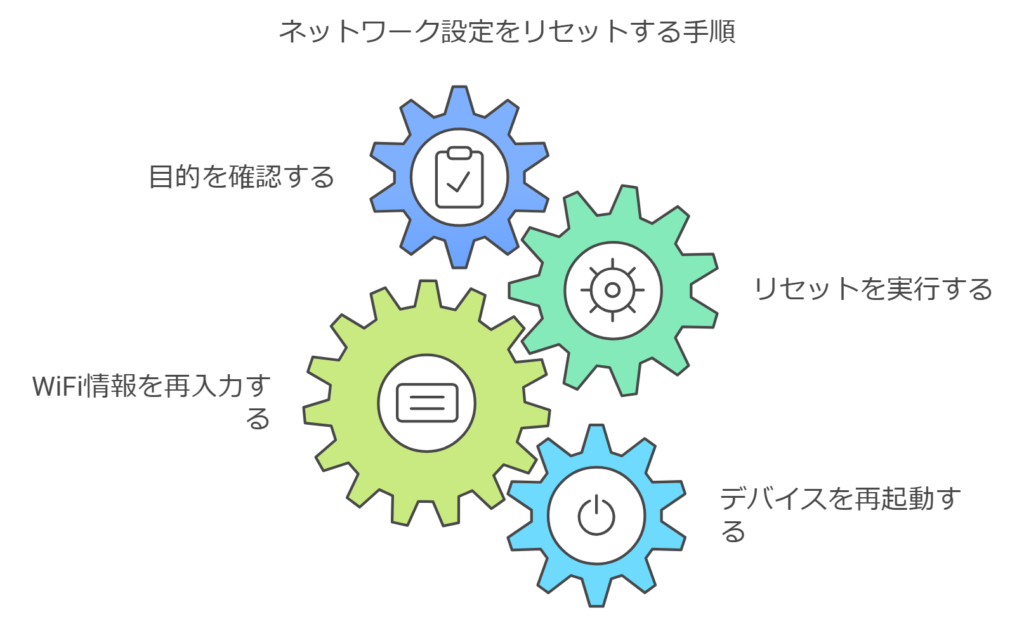
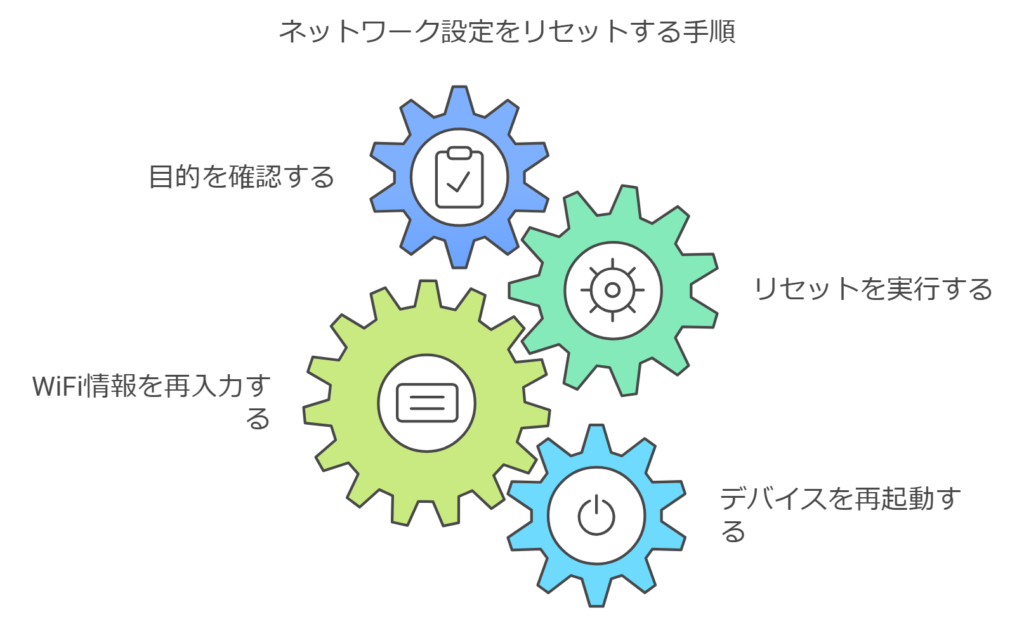
ネットワーク設定が複雑になりすぎている場合、リセットすることで問題が解消することがあります。
設定をリセットすることで、初期状態に戻し、新しい接続を構築することが可能です。



ネットワーク設定をリセットすると
接続問題を簡単に解消できます
- ネットワーク設定をリセットする目的を確認
- Windowsまたはスマートフォンでリセット手順を実施
- 再接続時にWiFi情報を再入力
- デバイスを再起動する
これらのステップを実行することで、設定の複雑さによる接続問題を解決できます。
具体的な手順について、以下で詳しく解説しましょう。
Windowsネットワーク設定をリセット
Windowsネットワーク設定をリセット
「設定」>「ネットワークとインターネット」>「状態」タブを選択。
画面下部にある「ネットワークのリセット」ボタンをクリックして指示に従います。
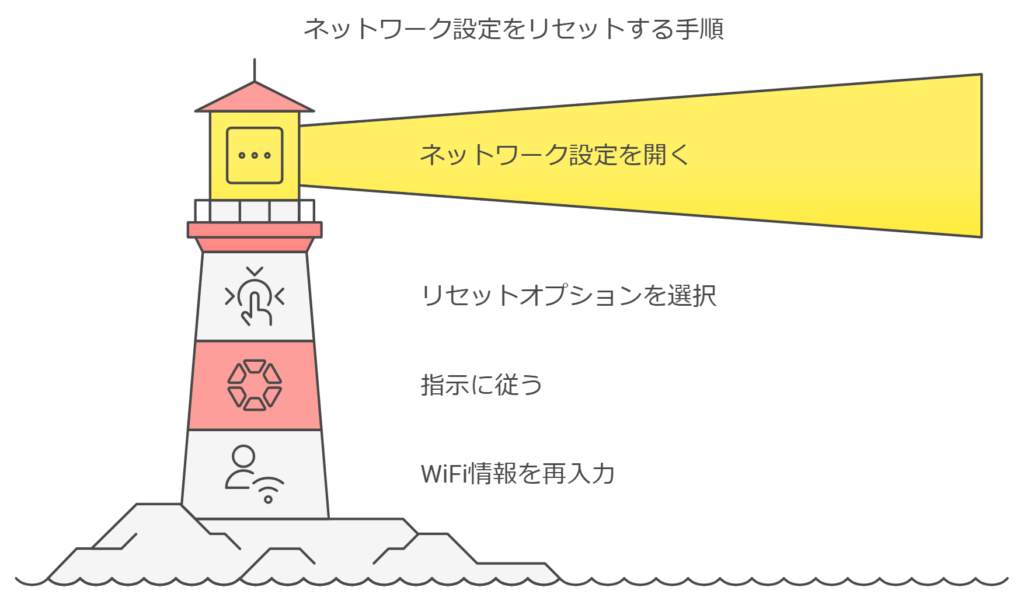
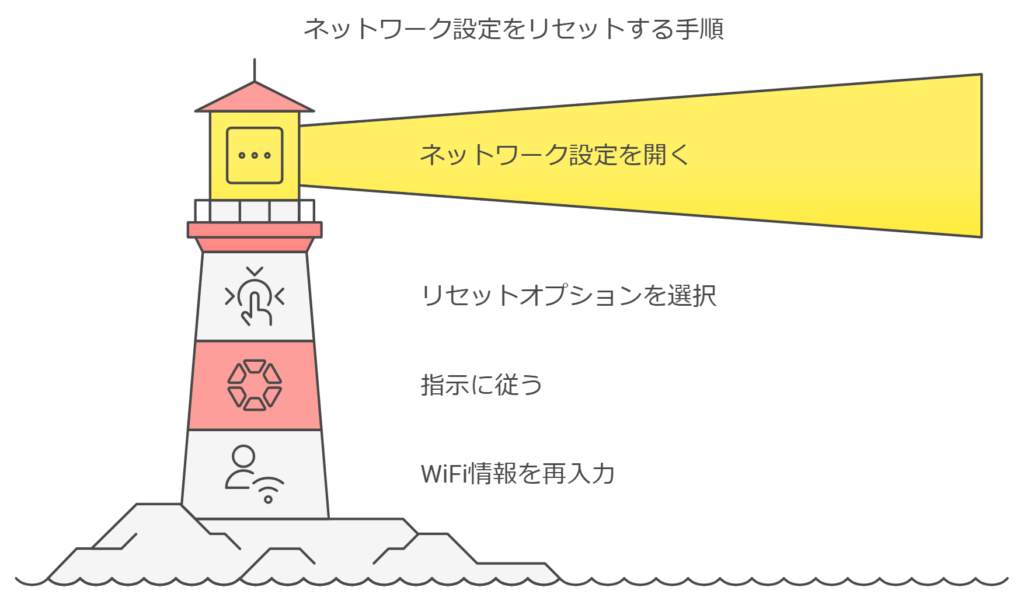
スマホのネットワーク設定をリセット
「設定」>「リセット」>「ネットワーク設定をリセット」をタップ。
設定リセット後は、再度WiFi情報を入力して接続を試してください。
ネットワーク設定をリセットすることで、IPアドレスやDNSの問題が解消される場合が多いです。



ネットワーク設定のリセットは簡単な方法で、効果的です。
WiFiがインターネット未接続の時プロバイダや外部要因
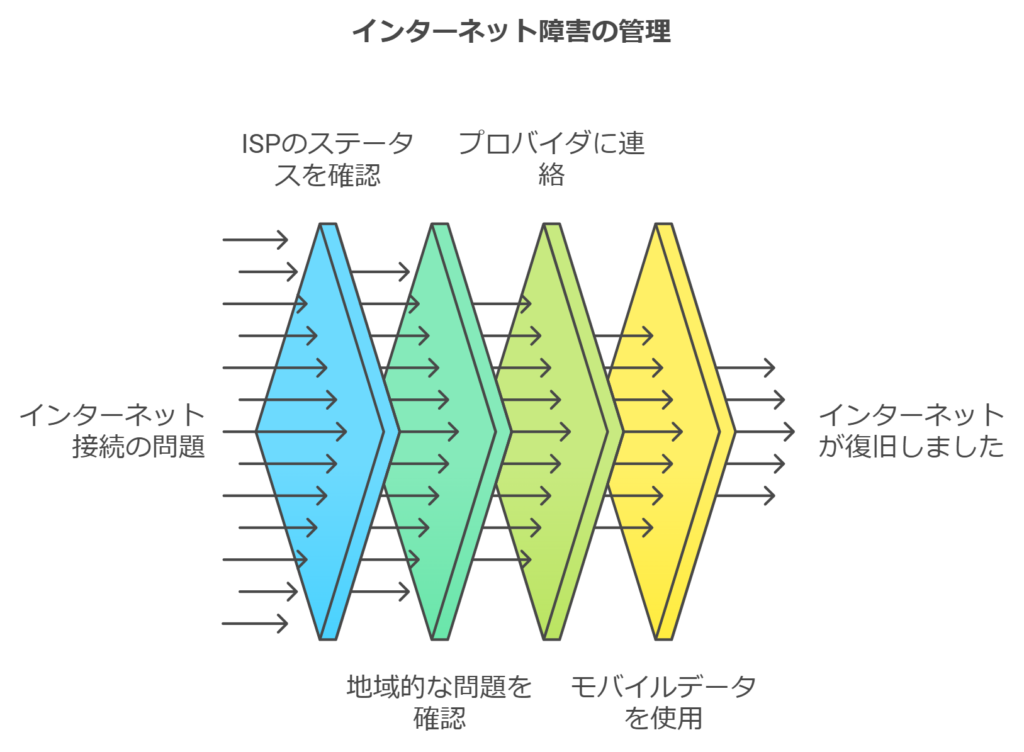
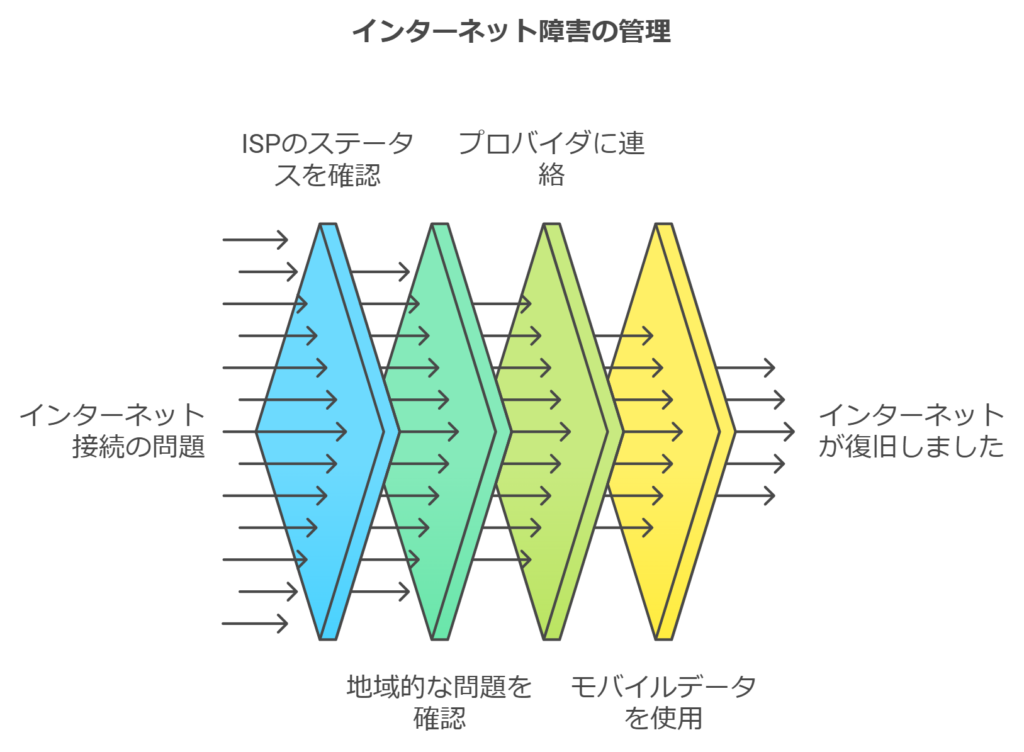
WiFi接続の問題がデバイスやルーターにない場合、プロバイダや外部要因が原因となることがあるので
特に、ISP(インターネットサービスプロバイダ)の障害や地域的な通信障害が
影響しているケースがあります。



WiFi接続問題の原因がプロバイダや外部要因の場合があります。
まずは情報を確認しましょう。
- ISP(インターネットプロバイダ)の障害情報の確認方法
- 地域的な通信障害の確認
- プロバイダに連絡してサポートを受ける
- 障害発生中の対策としてモバイルデータを利用
これらの方法で、外部要因による接続問題を特定できるので
それぞれの具体的な対処方法について解説しましょう。
ISP(インターネットプロバイダ)の障害情報の確認
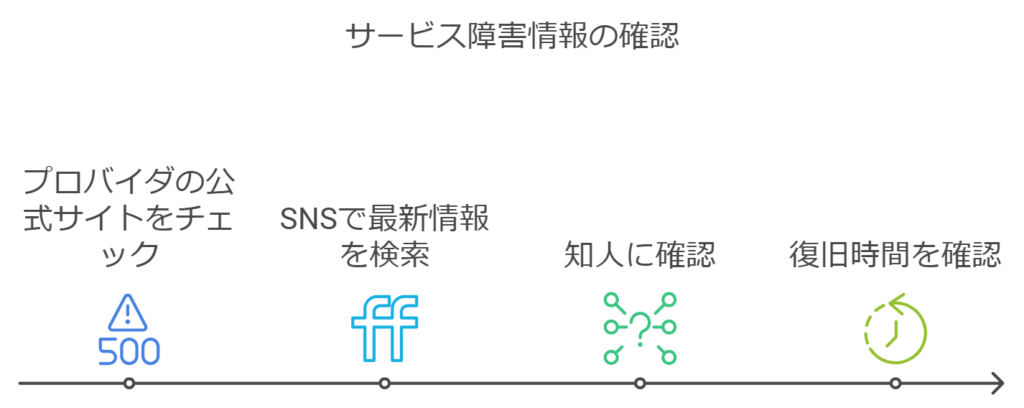
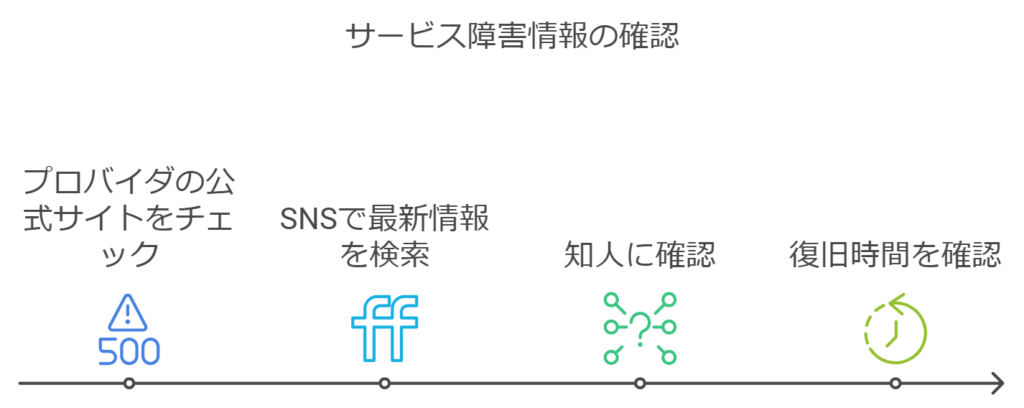
プロバイダがサービス障害を起こしている場合、接続問題が発生。
公式ウェブサイトやSNSで障害情報を確認することで、原因を特定できます。
- プロバイダの公式サイトで障害情報をチェック
- TwitterなどのSNSで最新情報を検索
- 同じプロバイダを利用する知人に確認
- 障害発生中の復旧予測時間を確認
例えば、「プロバイダ名+障害」といったキーワードで検索すると、リアルタイムの
情報を得られます。
公式サイトには、現在の障害状況や復旧予定が掲載されているので、障害が確認された場合
問題が解決するまで待つ必要があります。
地域的な通信障害の確認
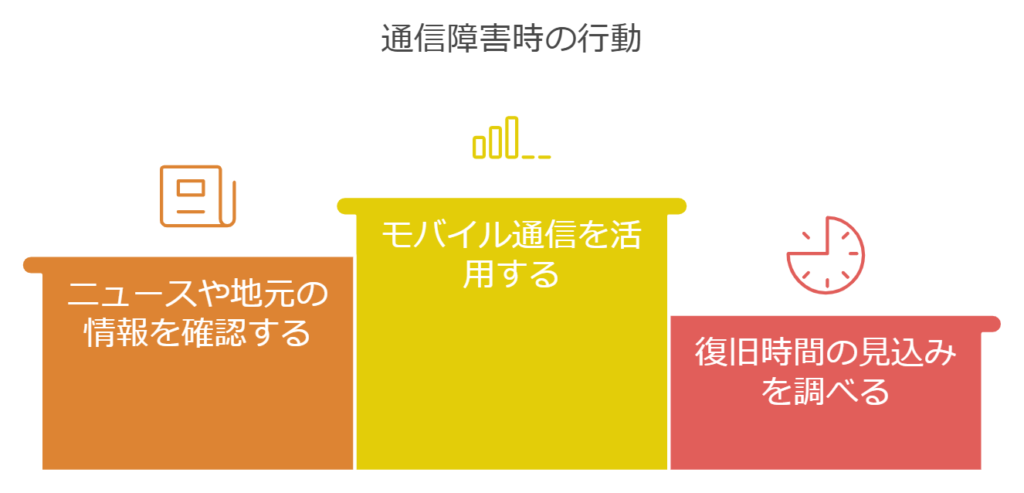
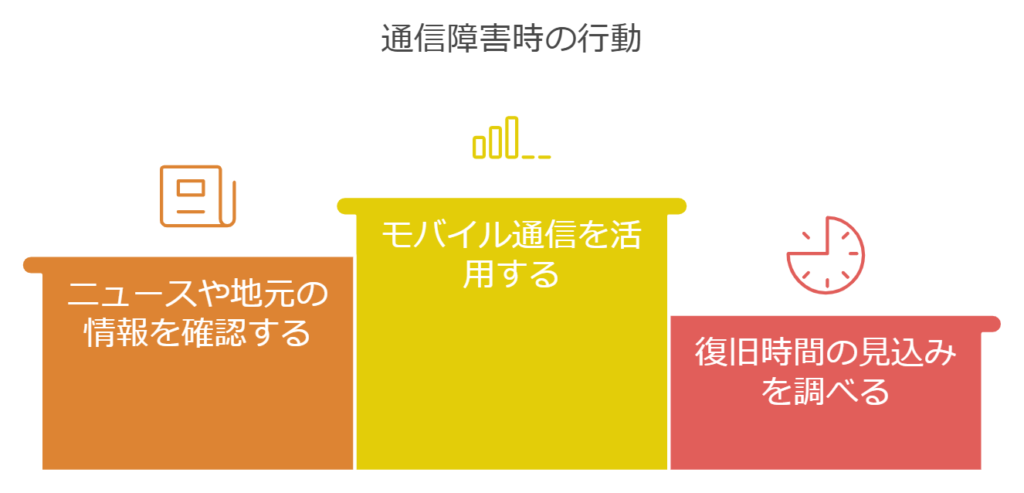
大規模な停電や自然災害など、地域的な要因で通信障害が発生する事もあります。
こうした場合、地域全体の問題であるため、個別の設定変更では解決できません。
- ニュースや地元の情報を確認する
- 他の通信手段を一時的に利用
- 復旧時間の見込みを調べる
- モバイル通信を活用する
例えば、地元のニュースやラジオ放送で通信障害情報が流れるので
通信障害中は、モバイルデータやポケットWiFiを代替手段として活用してください。
復旧時間が長引く場合は、プロバイダに直接問い合わせることも検討しましょう。



外部要因が原因の場合、情報を収集し適切に対応しましょう。
WiFiがインターネット未接続問題役立つツールやアプリ
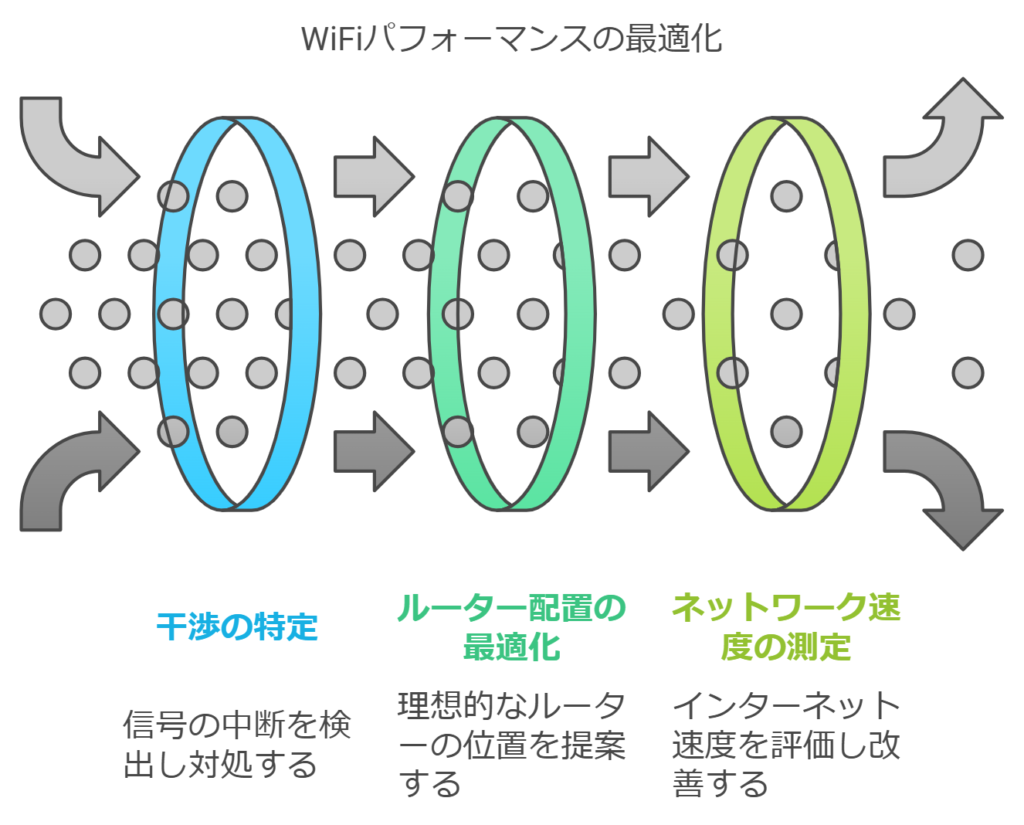
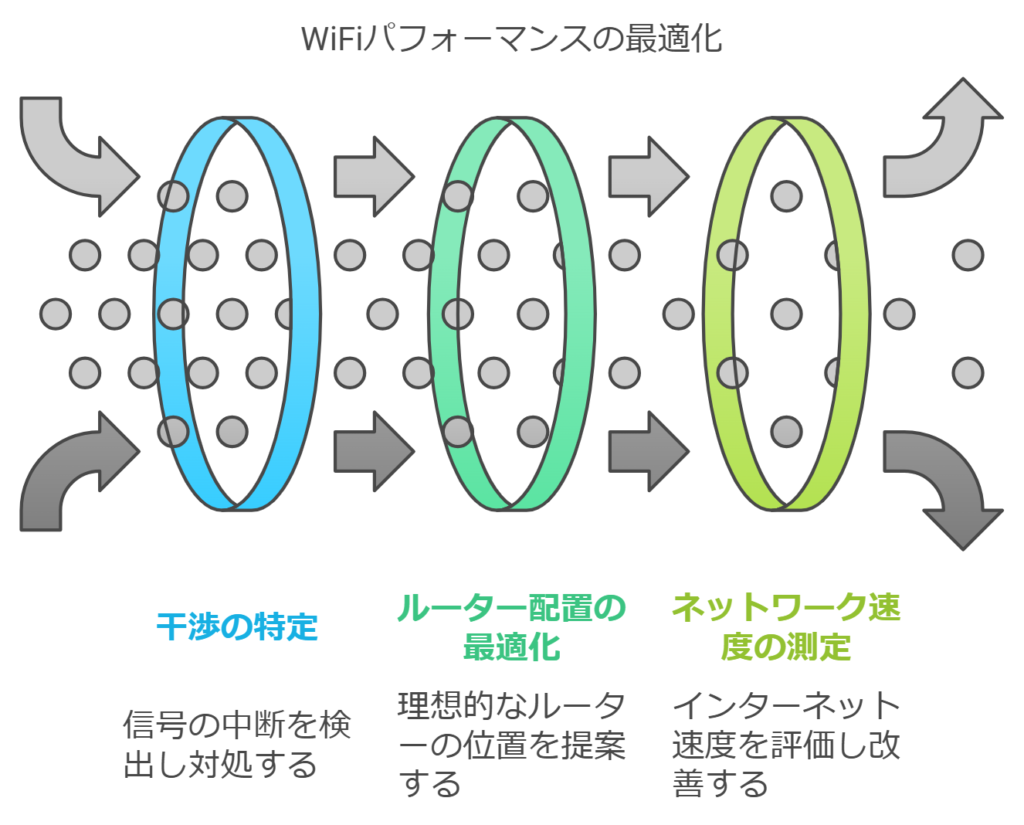
WiFiの接続問題を解決するためには、専用のツールやアプリを活用することが効果的です。
これらのツールは、電波状況の診断や接続の最適化を支援してくれます。



WiFi診断アプリを使うことで、未接続問題の原因を迅速に特定。
おすすめツールを試してみましょう。
- WiFi診断アプリの使い方とおすすめツール
- 電波干渉を特定するツールの利用
- ルーターの最適な配置を提案するアプリ
- ネットワーク速度を測定するアプリ
これらのツールを活用すれば、接続問題の解決に役立つだけでなく
WiFi環境全体を最適化できます。
以下に各ツールの具体的な特徴と使用方法を解説しましょう。
WiFi診断アプリの使い方とおすすめツール
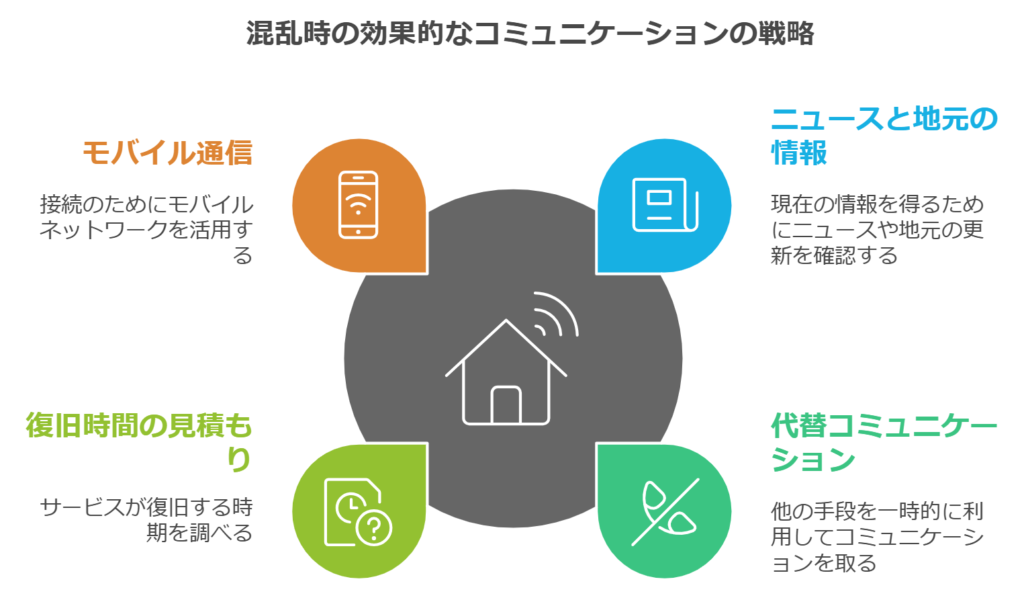
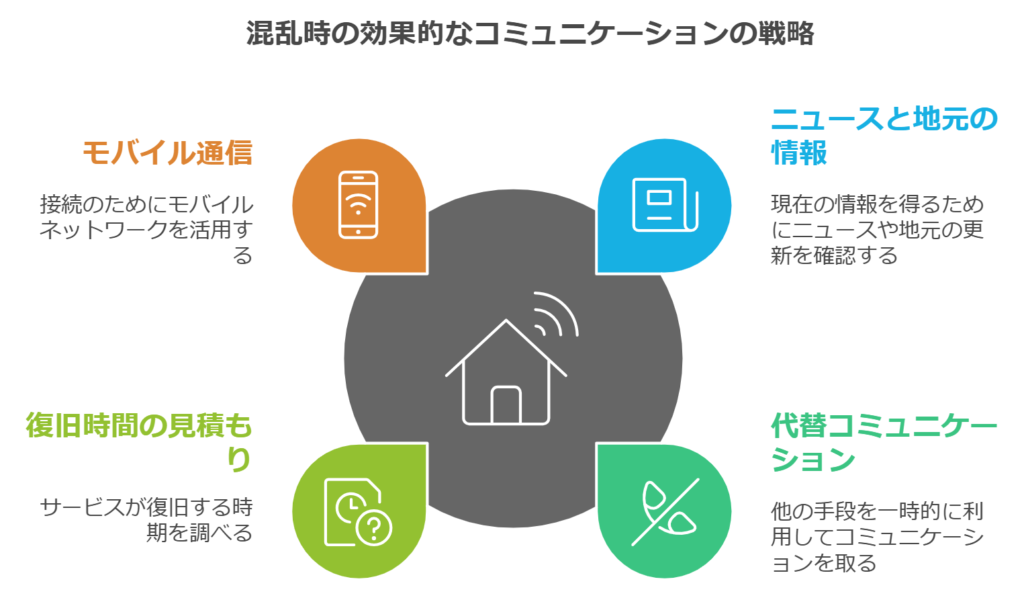
WiFi診断アプリを使うと、電波の状態や接続に関する問題を可視化でき
特に、電波干渉や弱い信号のエリアを特定するのに役立ちます。
NetSpot:詳細なWiFi分析が可能
WiFi Analyzer:電波強度の確認に便利
Fing:ネットワーク全体のスキャンが可能
Ookla Speedtest:速度測定に特化
「WiFi Analyzer」を使うと、どのチャンネルが最適かを視覚的に確認でき
「NetSpot」は、家全体の電波状況をマッピングし、ルーターの最適な配置を提案してくれます。
これらのアプリを活用することで、WiFi接続の問題を迅速に解消することが可能です。
電波干渉を特定するツールの利用
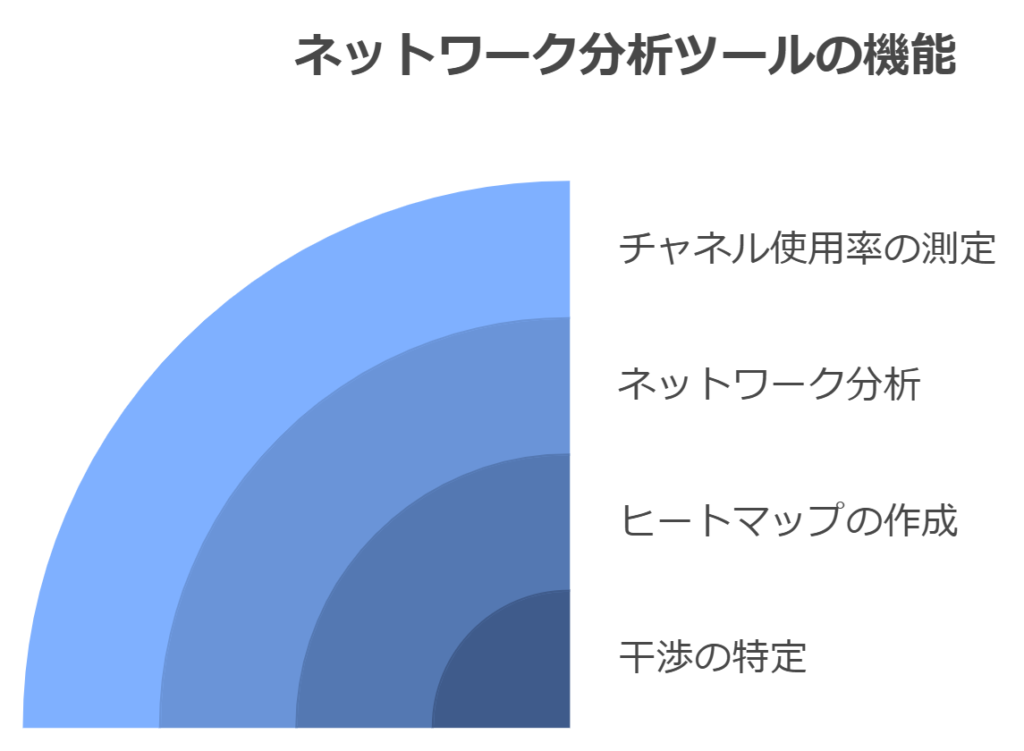
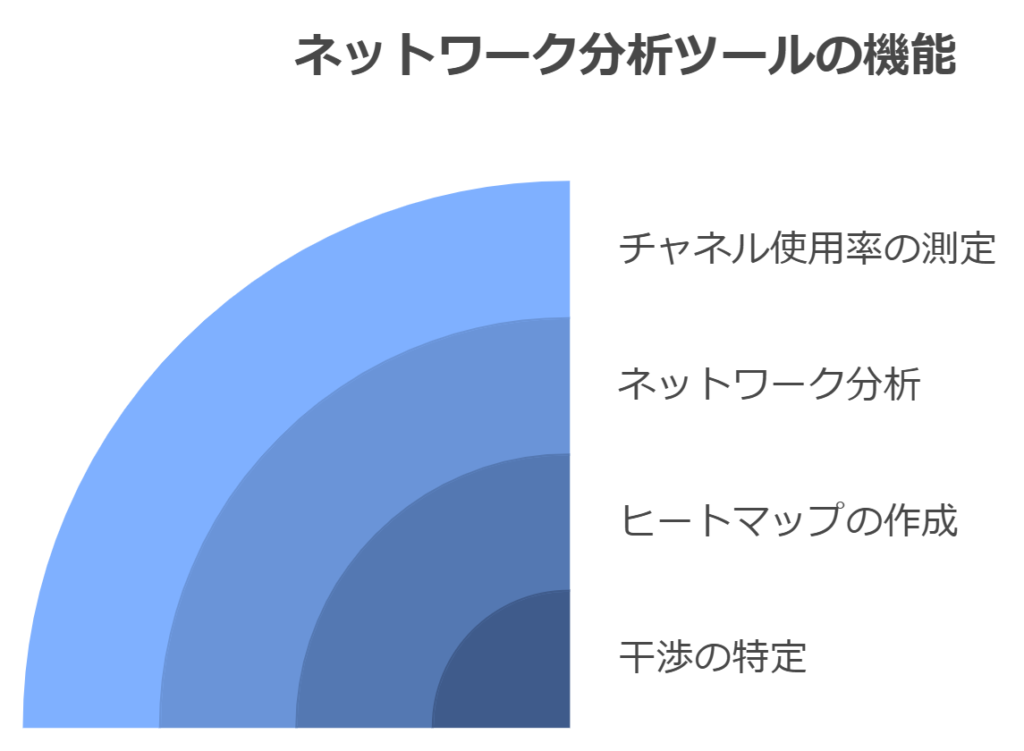
WiFi信号は、電子機器や隣接するネットワークの影響を受けやすいです。
電波干渉を特定するツールを使えば、問題の原因を正確に把握できます。
WiFi Explorer:干渉の特定に特化
Heatmapper:電波強度のヒートマップを作成
Acrylic WiFi:周辺のネットワーク分析が可能
Channel Utilization Tools:チャネル使用率の測定
「Heatmapper」を使うと、自宅のどの場所で電波が弱いのか一目瞭然です。
「WiFi Explorer」では、どのデバイスが干渉しているか特定しやすくなります。
これらのツールを使うことで、干渉を軽減し、より快適な接続環境を構築できるのです。



WiFi診断ツールを活用して、問題の原因を明確にし
解決しましょう。
専門サポートの活用方法
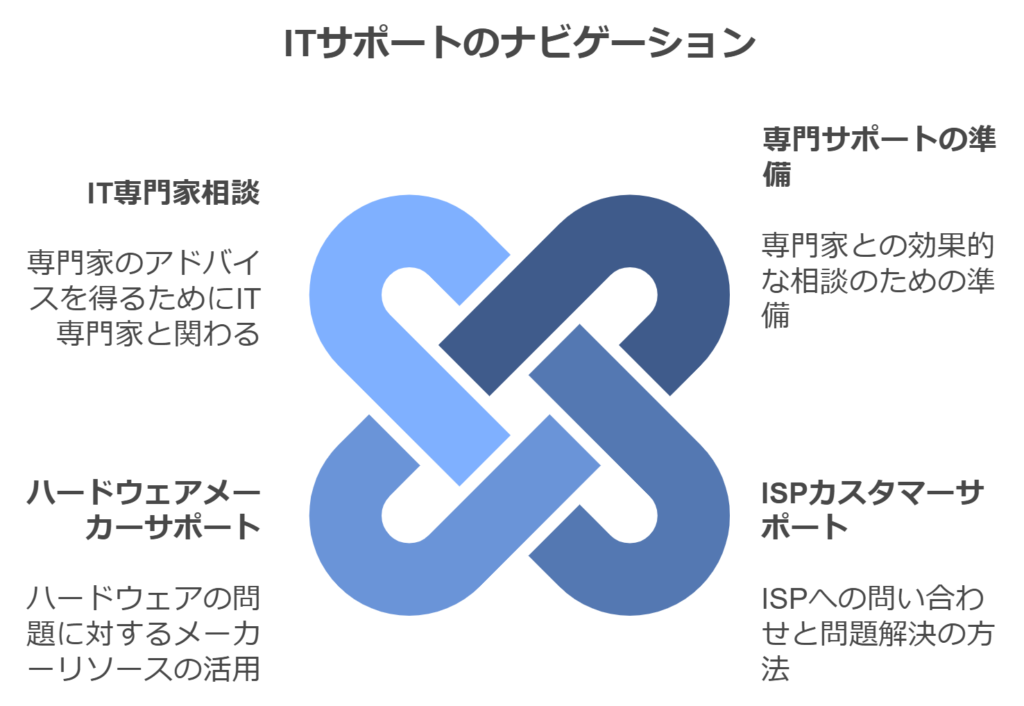
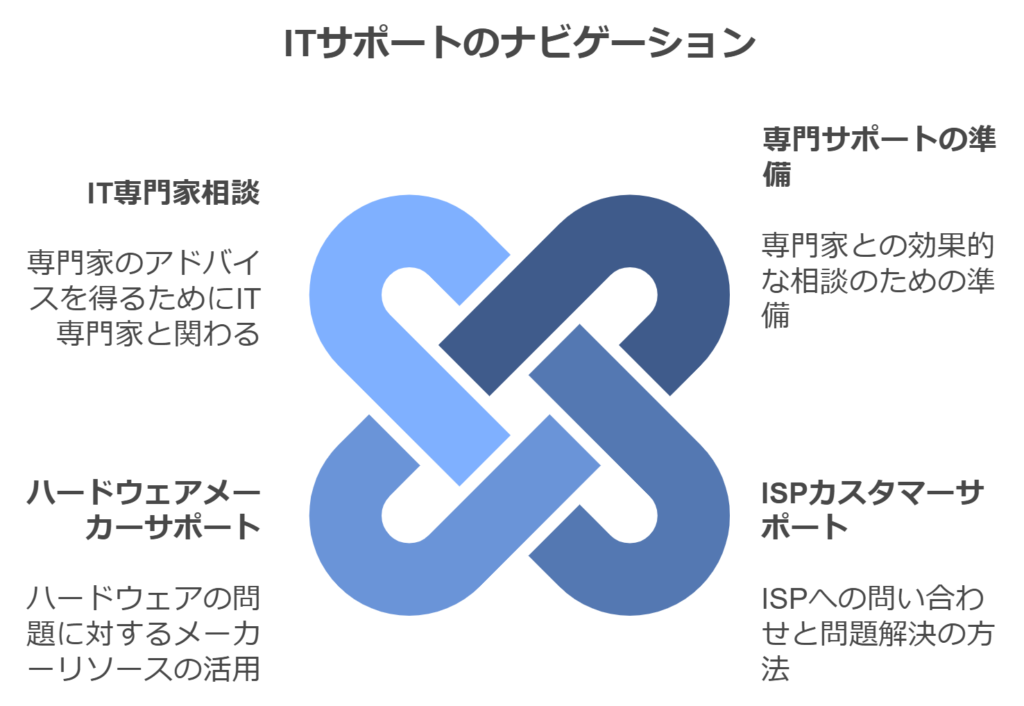
WiFi接続の問題が解決しない場合、専門サポートに相談するのが最も確実な方法です。
相談先を適切に選び、必要な準備をしておくことで、迅速な解決が期待できます。



接続問題が解決しない場合は、専門サポートに相談しましょう。
準備を整えて効率よく進めることが重要です。
- 専門サポートへの相談時の準備とポイント
- ISPのカスタマーサポートへの問い合わせ方法
- ハードウェアメーカーの技術サポートの活用
- IT専門家に相談する方法
これらの方法を駆使すれば、WiFi接続の問題を効率的に解消することが可能です。
以下に、それぞれの相談先について詳しく解説します。
専門サポートへの相談時の準備とポイント
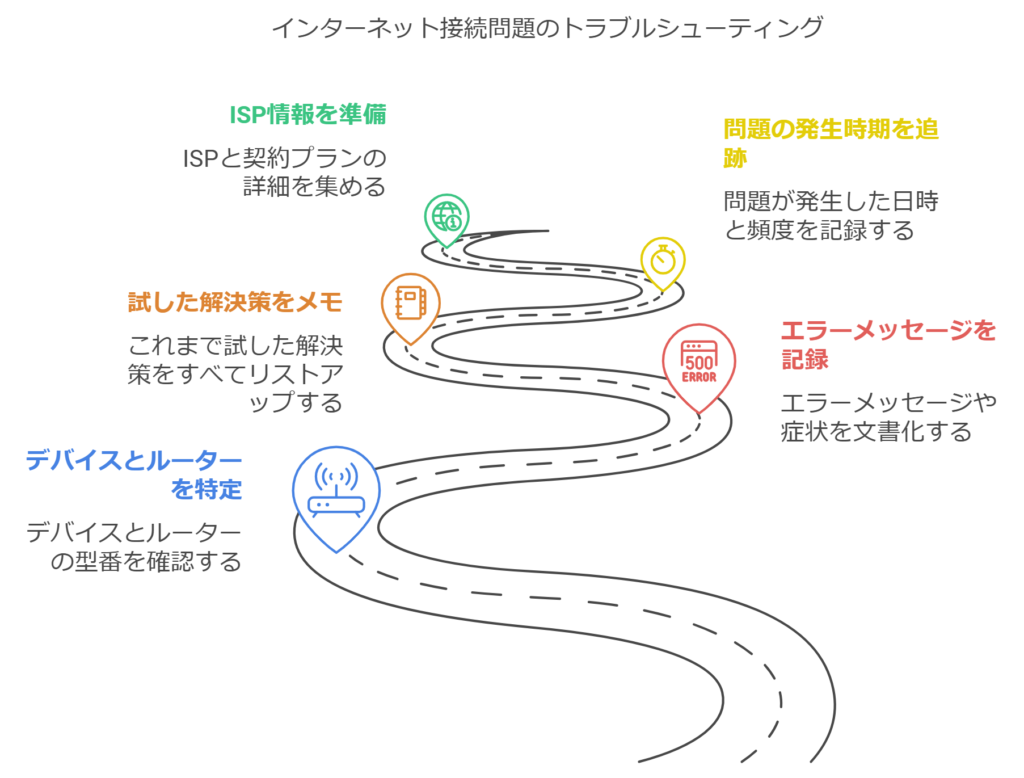
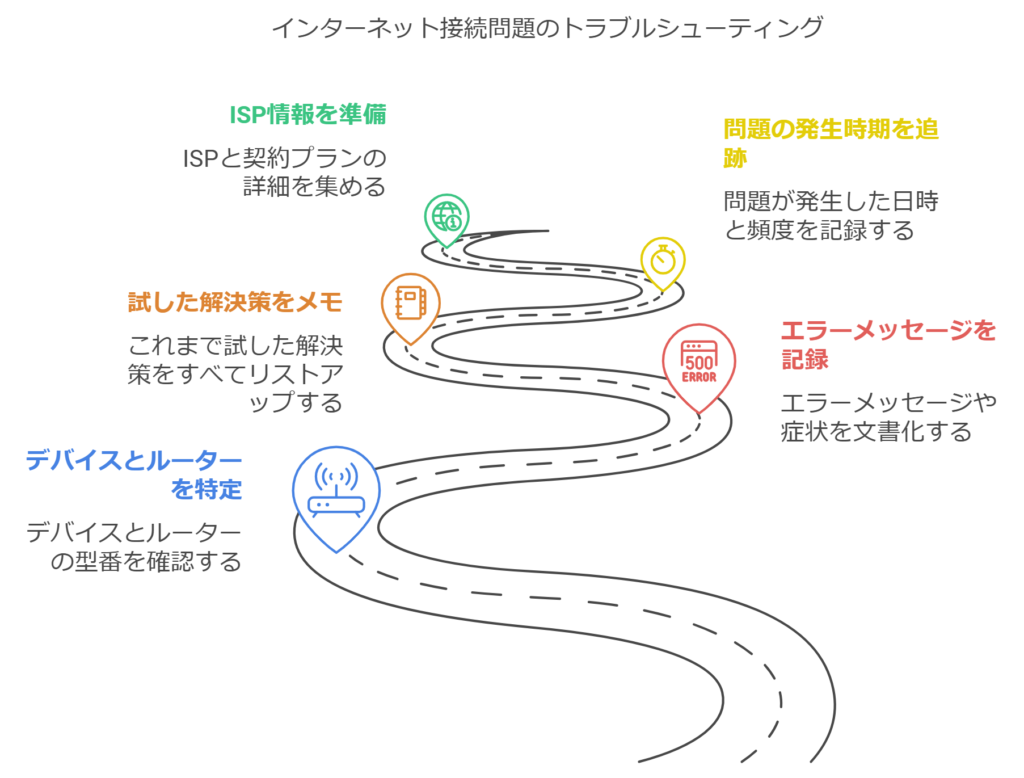
専門サポートに相談する際は、問題を正確に伝えるための準備が重要です。
事前に情報を整理しておくことで、サポートがスムーズに進みます。
- 使用しているデバイスとルーターの型番を確認
- エラーメッセージや問題の症状を記録
- これまで試した解決方法をメモ
- 接続問題の発生日時と頻度を把握
- ISPや契約プランの情報を用意
WiFi接続が途切れる時間帯やエラーの具体的な内容を事前に記録しておくと
スムーズに問題の原因を特定。
この準備を行うことで、サポート担当者が迅速に適切な対処法を提案できるようになります。
ISPのカスタマーサポートへの問い合わせ方法
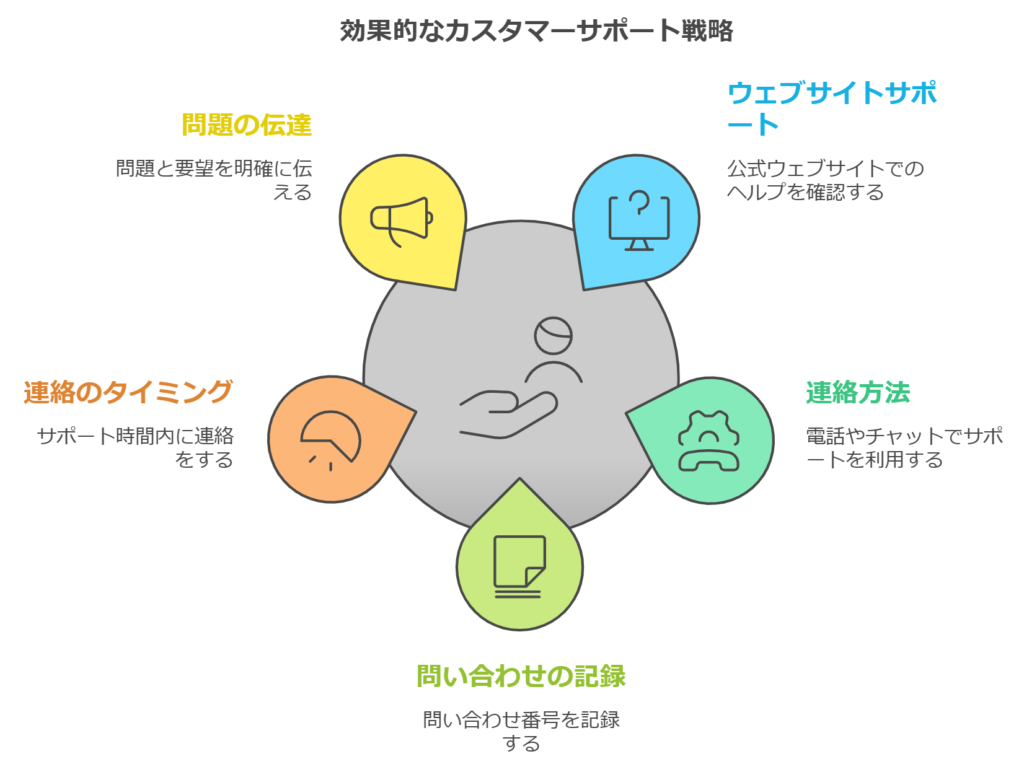
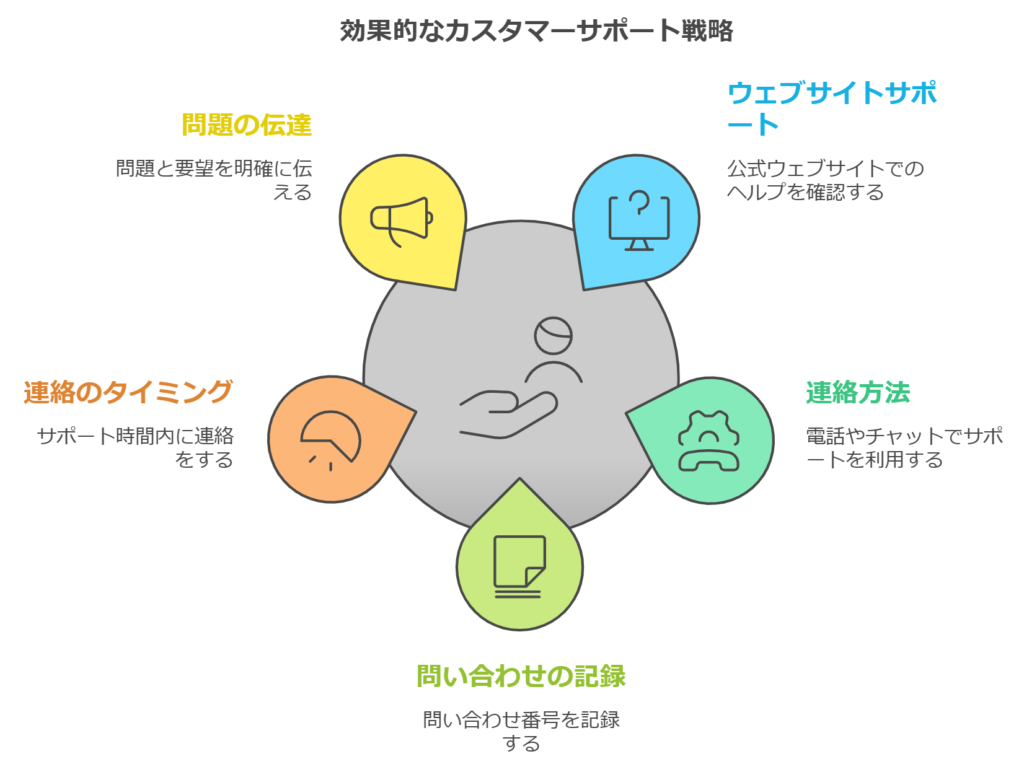
ISP(インターネットサービスプロバイダ)のカスタマーサポートは
接続問題を解決する上で頼りになる存在になります。
問い合わせ時には、事前に契約情報や接続状況を伝える準備をしておくと便利です。
- 公式ウェブサイトのサポートページを確認
- 電話やチャットサポートの利用方法を確認
- 問い合わせ番号を記録
- サポート時間内に連絡をする
- 具体的な問題点と希望する対応を伝える
例えば、契約しているプランや利用しているルーターの型番を伝えることで
より具体的な解決方法を案内してもらえます。
また、チャットサポートでは、テキスト形式で問い合わせができるため
手軽で、記録が残りやすいのがメリットです。
ISPに適切に連絡することで、迅速な解決が期待できます。



専門サポートやISPに相談する際は
準備を整えて効率的に対応を進めましょう。
Wi-Fiがインターネット未接続に関するQ&A
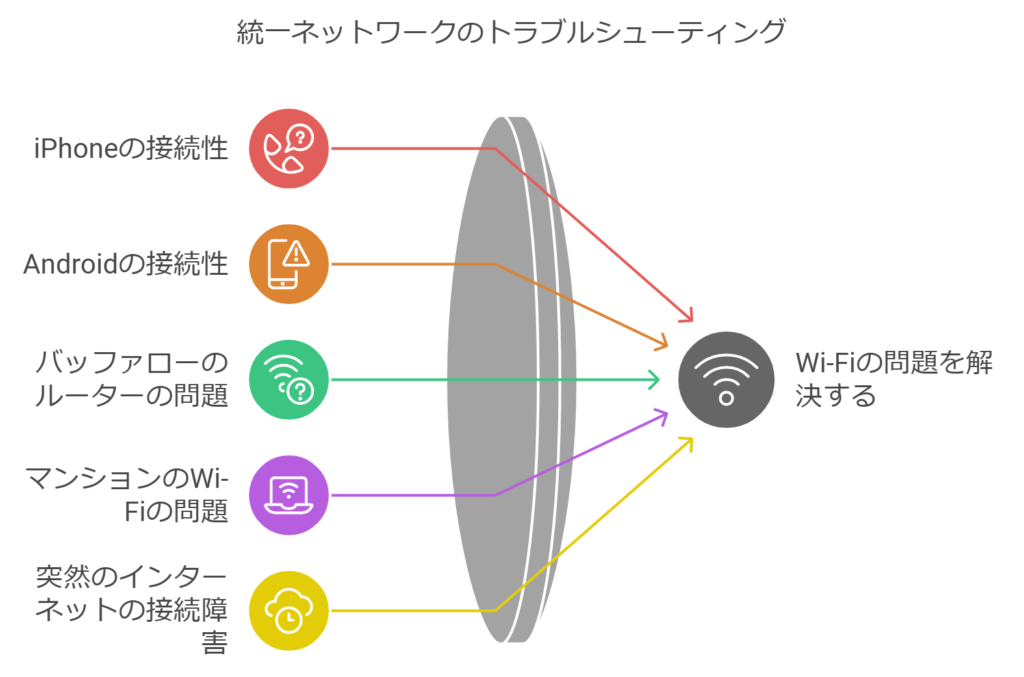
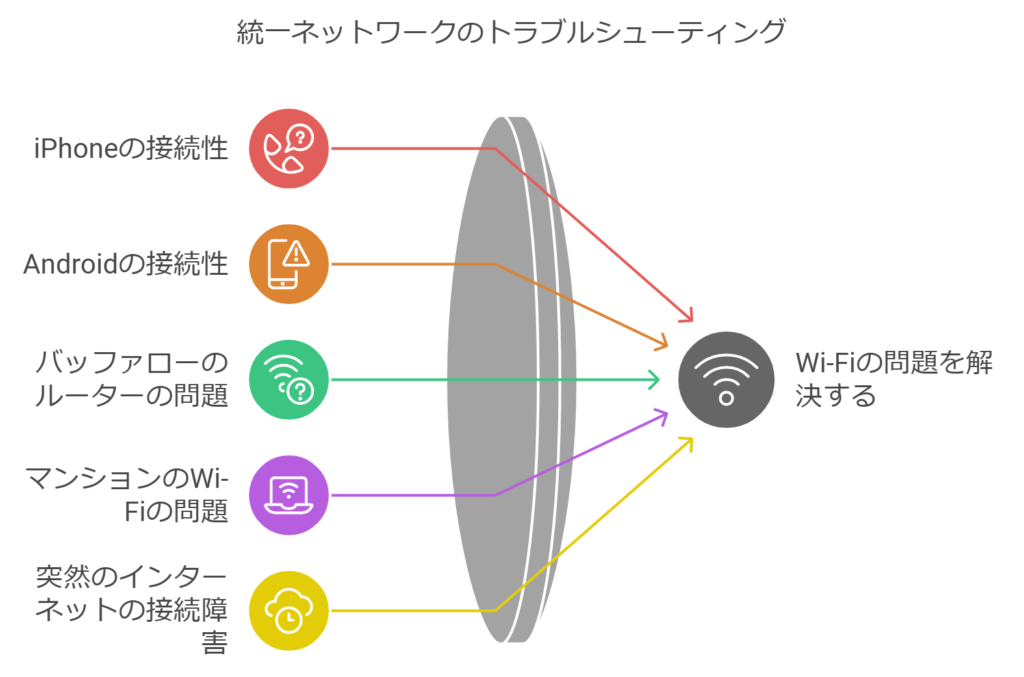
WiFi インターネット未接続 急に
WiFiが突然インターネット未接続になる原因は、ネットワークの不具合や設定の変更などが考えられます。
特に、ルーターの再起動やISPの障害確認をすることが重要です。



WiFiが急に未接続になったら、まずルーターの状態と
プロバイダの障害情報を確認しましょう。
以下のステップでトラブルを解消するヒントを見つけられます。
- ルーターを再起動する
- WiFi設定を確認する
- プロバイダの障害情報をチェックする
- 電波干渉を避ける
例えば、突然の未接続の場合、最初にルーターを再起動し、その後WiFi接続を一度「忘れる」
操作を行って、再設定することが効果的です。
ISPの障害情報をチェックし、周辺環境に問題がないか確認することも重要になって来ます。
Wi-Fi インターネット未接続 自分だけ iPhone


iPhoneだけがWiFi未接続になる場合、デバイス固有の問題が原因であることが多いです。
ネットワーク設定のリセットやWiFi設定の再入力を試してみましょう。



iPhoneが接続できない場合、ネットワーク設定をリセットし
WiFi接続を再試行してみてください。
- WiFi設定を一度削除して再接続
- ネットワーク設定のリセットを実施
- iPhoneのソフトウェアを最新にアップデート
- ISPやルーターの状態を確認
「設定」アプリ>「Wi-Fi」>接続中のネットワークをタップ>「このネットワークを削除」。
その後、正しいパスワードを再入力してください。
WiFi インターネット未接続 自分だけ Android
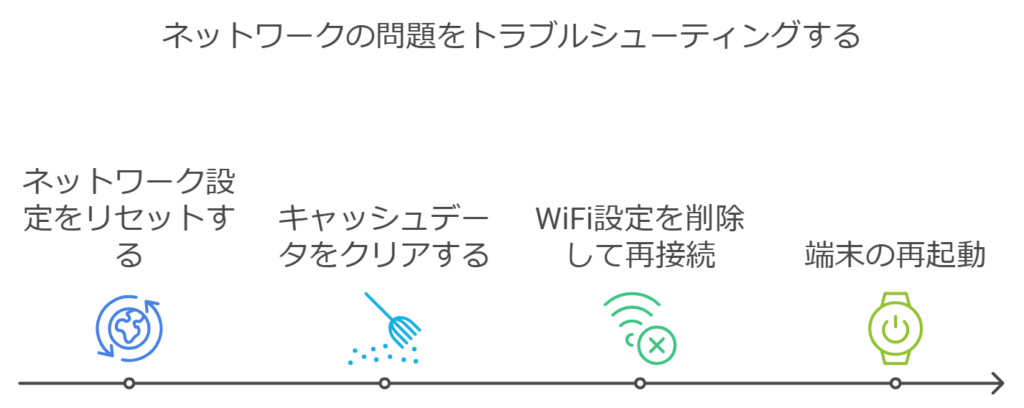
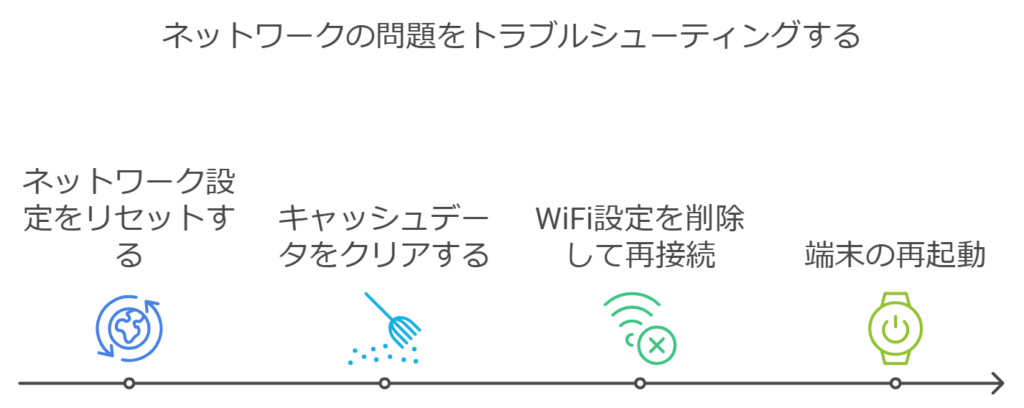
AndroidデバイスだけがWiFiに未接続になる場合、設定やキャッシュの問題が原因です。
特に、ネットワーク設定のリセットやキャッシュのクリアが有効になります。



AndroidがWiFi接続できないときは、ネットワーク設定を
リセットし、キャッシュをクリアしてみましょう。
- ネットワーク設定をリセットする
- キャッシュデータをクリアする
- WiFi設定を削除して再接続
- 端末の再起動を試みる
接続のリセットが可能
「設定」>「リセットオプション」>「Wi-Fiモバイル&Bluetooth」をリセット。
Wi-Fi繋がってるのにネット繋がらない 自分だけ
WiFiには繋がっているのにインターネットが使えない場合、DNSやIPアドレスの問題が考えられます。
特に、手動設定でDNSを変更することや、IPアドレスの競合を解決することが重要です。



WiFiに接続できているがネットが使えない場合、DNS設定や
IPアドレスの競合を確認してください。
- DNS設定をGoogle Public DNSに変更
- IPアドレスを手動で設定する
- ネットワーク診断ツールを利用する
- ルーターを再起動する
DNSを「8.8.8.8」や「8.8.4.4」に手動で設定することで、接続が改善される場合があります。
WiFi インターネット未接続 バッファロー
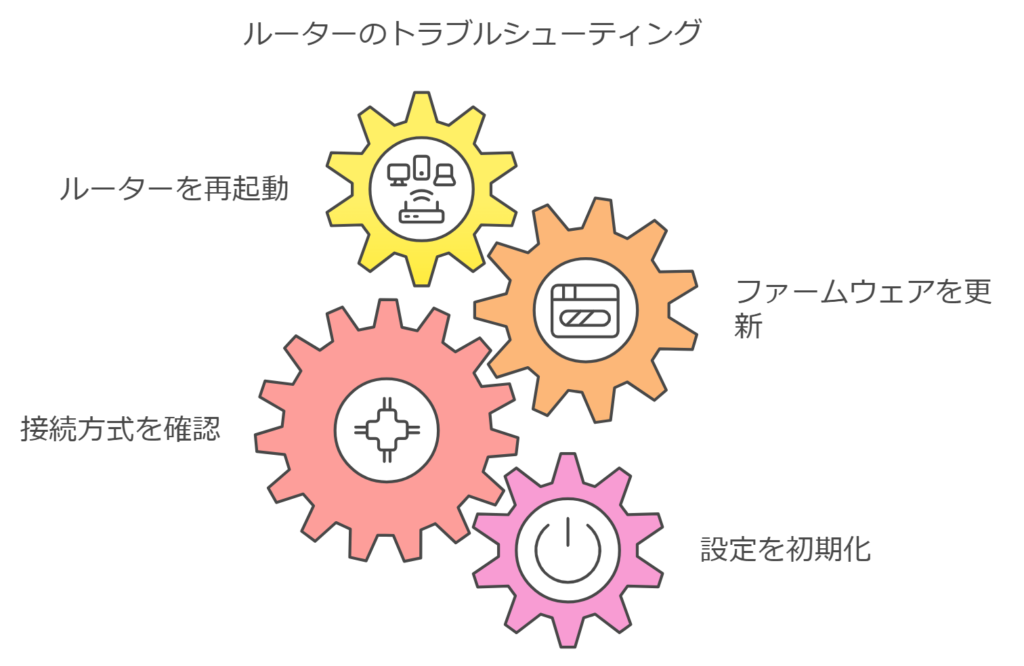
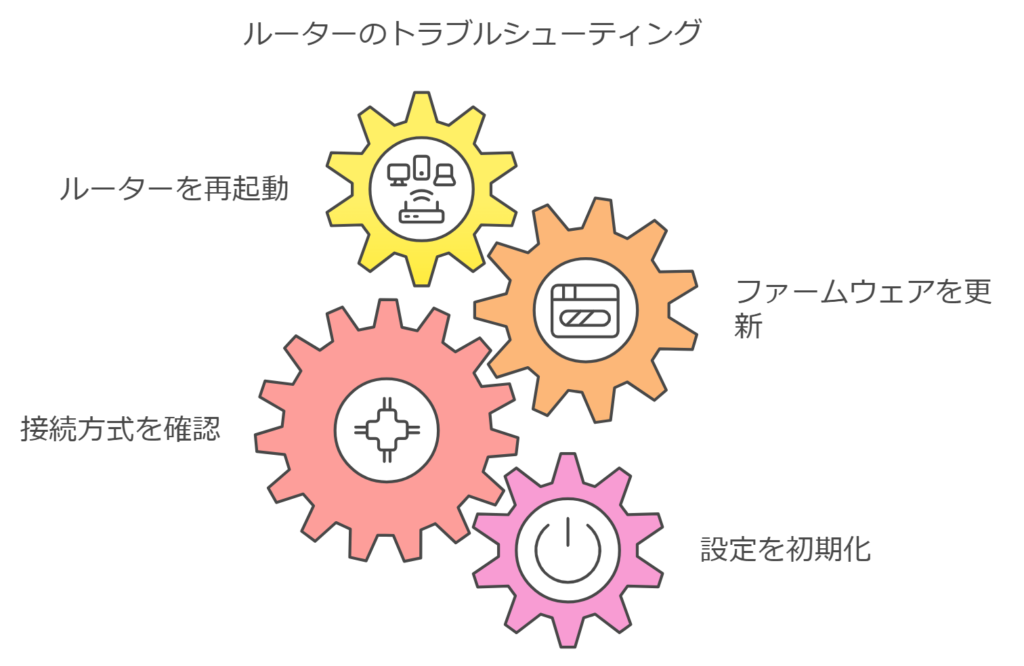
バッファローのルーターでインターネット未接続の問題が起きる場合、設定やファームウェアの更新が
必要になります。
特に、ルーターの再起動や接続方式の確認が効果的です。



バッファローのWiFiルーターで問題が発生した場合
再起動や設定の確認を試してみてください。
- ルーターの再起動を実施する
- ファームウェアを最新に更新
- 接続方式(PPPoEなど)を確認
- ルーター設定を初期化する
例えば、ルーターの管理画面にログインし、「インターネット設定」を確認して接続方式が適切に
設定されて、いるか確認してください。
ファームウェアの更新も忘れずに行い、設定に問題がなければ改善が見込めます。
Wi-Fi インターネット未接続 iPhone
iPhoneがWiFiに接続できない場合、OSのバージョンや設定の問題が考えられます。
特に、ネットワーク設定のリセットや最新のiOSにアップデートすることが効果的です。



iPhoneのWiFi問題は、OSのバージョンや設定変更で解消できます。
まずは設定を見直しましょう。
- ネットワーク設定をリセットする
- iOSを最新バージョンに更新する
- WiFi接続を一度削除して再登録
- iPhoneを再起動する
「設定」アプリから「一般」>「リセット」>「ネットワーク設定をリセット」を選択。
それで、問題を解消できる場合があります。
WiFi インターネット未接続 マンション
マンションでWiFiが未接続になる原因は、住人同士の電波干渉やプロバイダのトラブルが考えられます。
特に、ルーターのチャンネル変更やプロバイダへの確認が必要です。



マンションでWiFiが未接続の場合、ルーターのチャンネル設定や
ISPの状態を確認してみてください。
- ルーターのチャンネルを変更する
- 周辺機器の電波干渉を避ける
- ISPにトラブルの有無を確認
- WiFi中継器を活用する
ルーターの設定画面で「チャンネル自動選択」から固定チャンネル(例:6、11など)に設定
干渉が減少しますよ。
インターネット未接続 iPhone 急に
iPhoneが急にインターネット未接続になる原因は、WiFi設定のエラーやISPの障害が多いです。
特に、WiFi接続の再設定やルーターの再起動が解決策になります。



iPhoneが突然インターネット未接続になる場合
WiFi接続を再設定し、ルーターを再起動してみましょう。
- WiFi接続を削除して再登録
- ルーターを再起動する
- iPhoneを再起動する
- ISPの障害情報を確認
最新記事
- WiFiがインターネット未接続になる原因は何ですか?
-
デバイスの不具合: スマホやパソコン、ルーターなどの機器の故障や設定ミスが原因。
ネットワーク設定: WiFiのパスワード間違い、IPアドレスの設定ミスなど。
ルーターの不具合: ファームウェアの不具合、過負荷、故障など。
回線障害: プロバイダ側の回線トラブル。
電波干渉: 電子レンジや他の無線機器からの電波干渉。 - WiFi接続が不安定な場合の対処方法は?
-
機器の再起動: スマホ、パソコン、ルーターを一度電源を切ってから入れ直します。
ルーターの場所の変更: 周囲に電子レンジなどの電波干渉源がない場所に移動します。
チャンネルの変更: ルーターの設定からWiFiチャンネルを変更。
ファームウェアのアップデート: ルーターのファームウェアを最新版に更新。
セキュリティソフトの確認: セキュリティソフトがWiFi接続を妨げている可能性が。 - 特定のデバイスだけがWiFi未接続になる場合の対処方法は?
-
デバイスの設定確認: WiFiの設定が正しいか確認します。
デバイスの再起動: デバイスを一度電源を切ってから入れ直します。
ドライバの更新: WiFiアダプタのドライバを最新版に更新。
他のWiFiネットワークに接続してみる: 他のWiFiネットワークに接続できるか確認。
デバイスの故障: デバイス自体に故障がある可能性も考えられますよ。
まとめ
- ルーターの設置場所や電波干渉が接続問題に影響
- 接続デバイスの台数制限や優先設定を見直す
- IPアドレスやDNS設定の確認が重要
- ルーターの再起動やファームウェア更新でトラブル解消
- WiFi診断アプリやツールで接続問題を特定
- プロバイダの障害情報や地域的な通信状況を確認
WiFiがインターネット未接続になる原因は、ルーターの配置やデバイスの設定
また外部要因など様々です。
簡単な対処法から専門サポートの活用まで、適切な方法を試して快適なネットワーク環境を整えましょう。



まずは、簡単な対処法から試してみてください。
問題が解決しない場合は、サポートに相談するのがおすすめです。



