あなたは、急に「ドコモ home 5G」が繋がらなくなって、不安やイライラを感じていませんか?
「どうして突然繋がらないの?」という疑問に、端末の再起動、設置場所の見直し、LEDランプの状態確認、通信障害や未払いやエリア外などのチェック項目を、分かりやすく順番に紹介します。
たとえば、ルーター背面の「REBOOTボタン」を長押しして再起動を試しただけで、あっさり復旧した、という事例もあるんです。
読んでいただければ、今すぐできる対処から原因の突き止め方、そしてサポートに連絡するタイミングまで、一通りの行動ステップが明確になります。
「もう戻らないかも…」という心配から、「こうすれば大丈夫かも!」という安心へ、この一文があなたの気持ちを軽くしてくれることを願っています。
ドコモhome5Gつながらない時の解決マニュアル
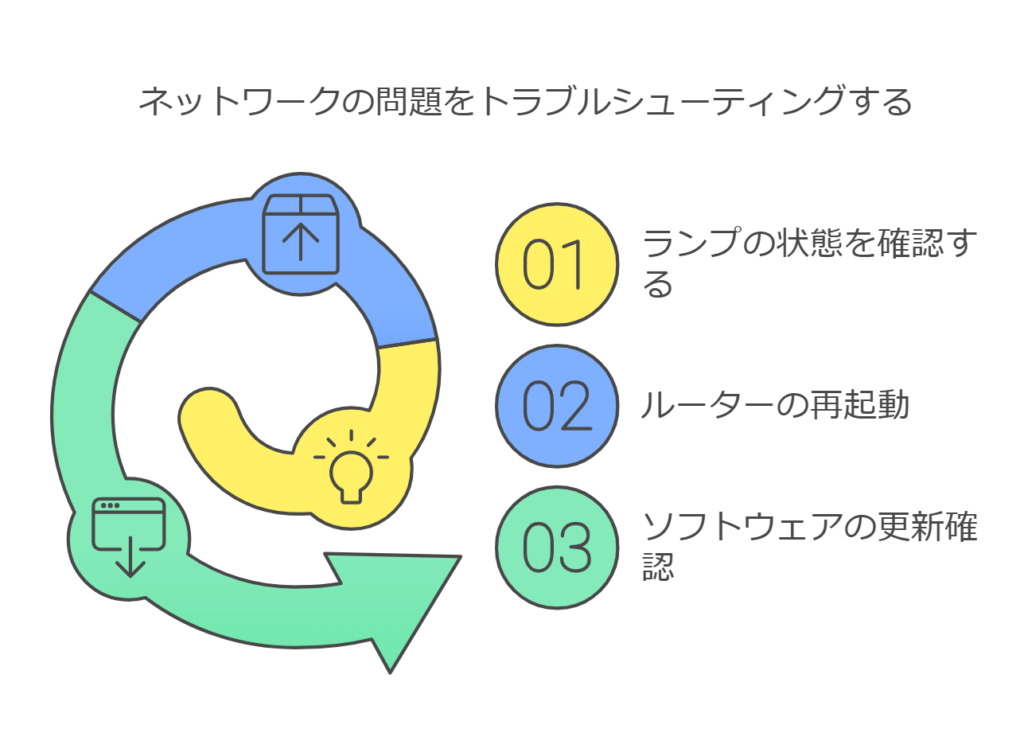
ドコモhome5Gルーターの状態を確認
まず、ルーターの状態を確認するのは、接続不良の原因を特定するための最初のステップです。
特にランプの点灯状態や再起動の手順を見直すと、問題を解決できる場合があるんですよ。

ルーターが正常に動作しているか確認しましょう。
ランプの状態や再起動の方法が鍵です。
- ランプの状態を確認する
- ルーターの再起動
- ソフトウェアの更新確認
ランプの色や点滅状況は、接続状況を示しています。
再起動やソフトウェアの更新が必要な場合は、速やかに対処しましょう。
今すぐクリックして、快適なインターネット環境を手に入れましょう!
ランプの状態を確認する
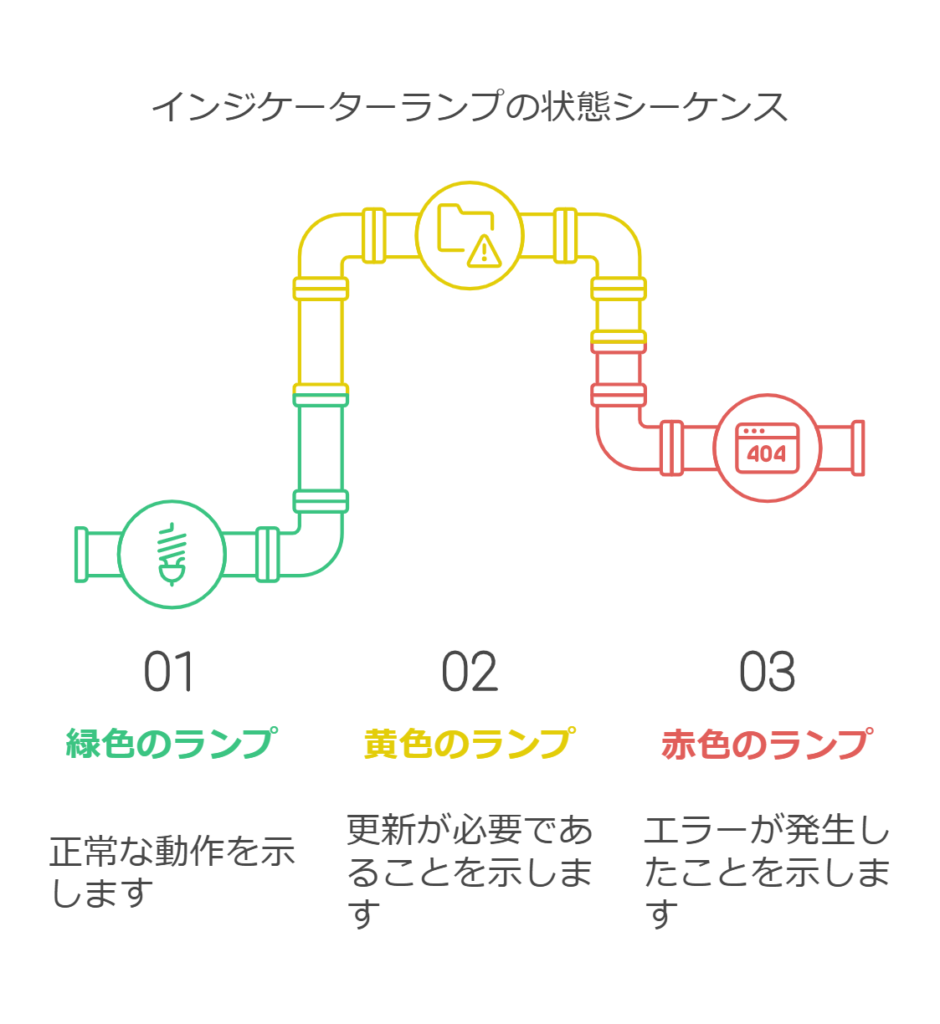
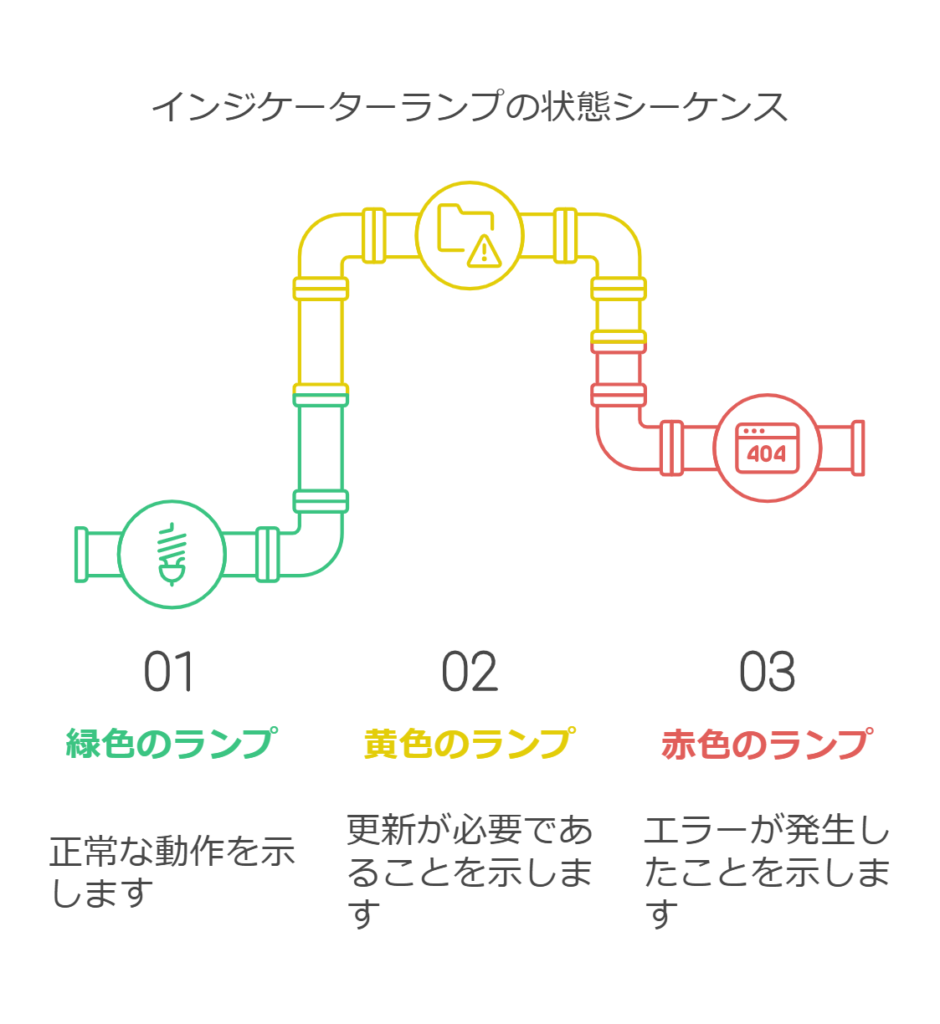
ルーターのランプは、接続状況やエラーを示す重要な手がかりです。
点灯や点滅のパターンを理解することで、問題の原因を特定しやすくなります。
- ランプが緑色の場合:正常
- ランプが黄色の場合:更新が必要
- ランプが赤色の場合:エラー発生
UPDATEランプが黄色に点灯している場合は、ソフトウェアの更新が求められている可能性があり、手動での再起動や公式サイトでの情報確認が役に立ちます。



ランプの点滅状況は、ルーターの状態を反映するので、迅速に対応し、トラブルを解消できますよ。
ルーターの再起動
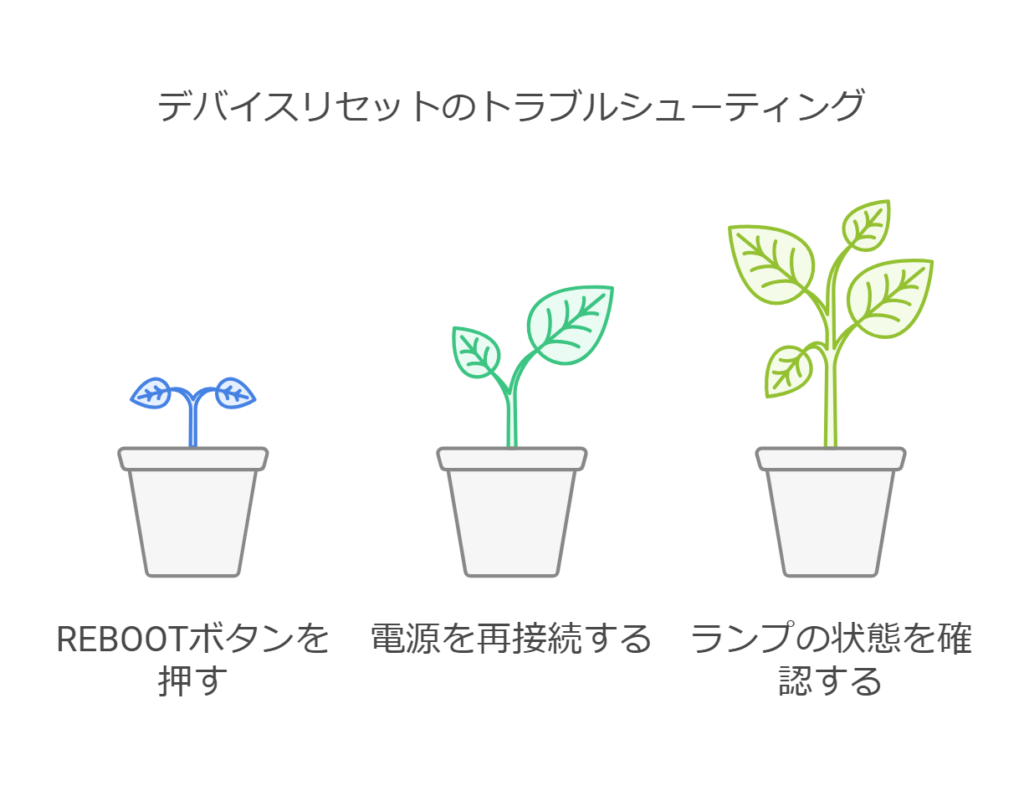
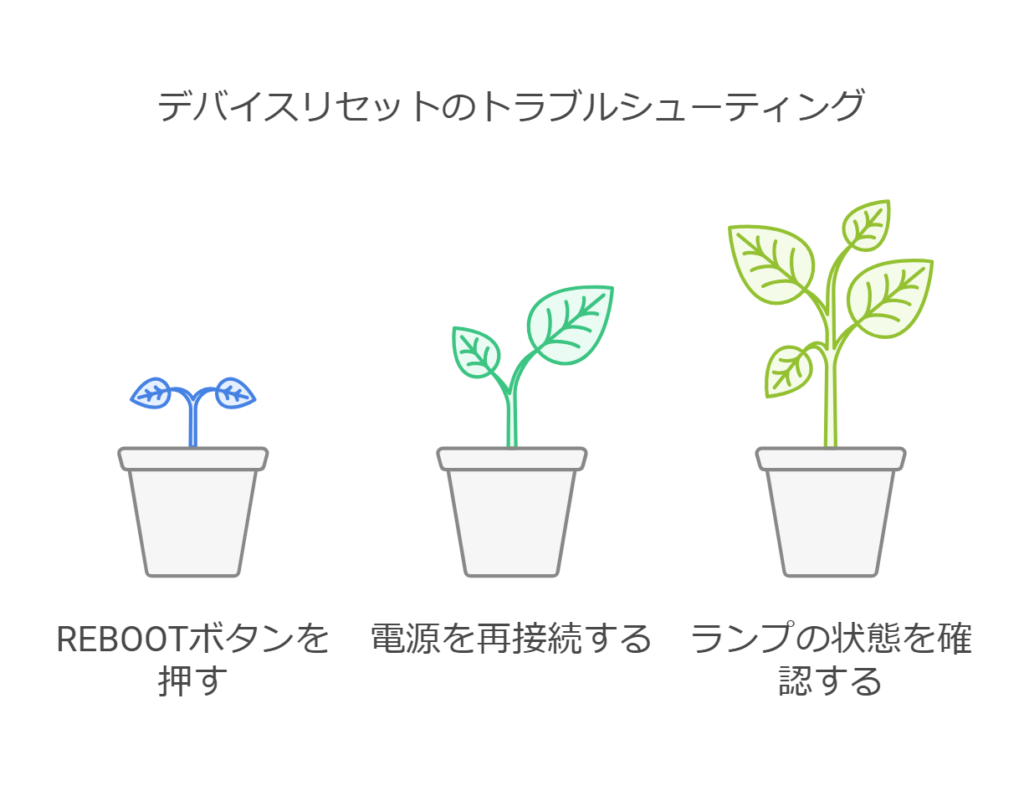
ルーターを再起動する場合、多くの接続問題を解消する簡単な方法なんです。
- 背面のREBOOTボタンを1秒以上押す
- 電源コードを抜き差しする
- 再起動後、ランプの状態を確認する
この操作だけで、接続不良が改善する場合もあるので、最初に試して見てください。
再起動後も問題が続く場合は、次のステップへ!
ソフトウェアの更新
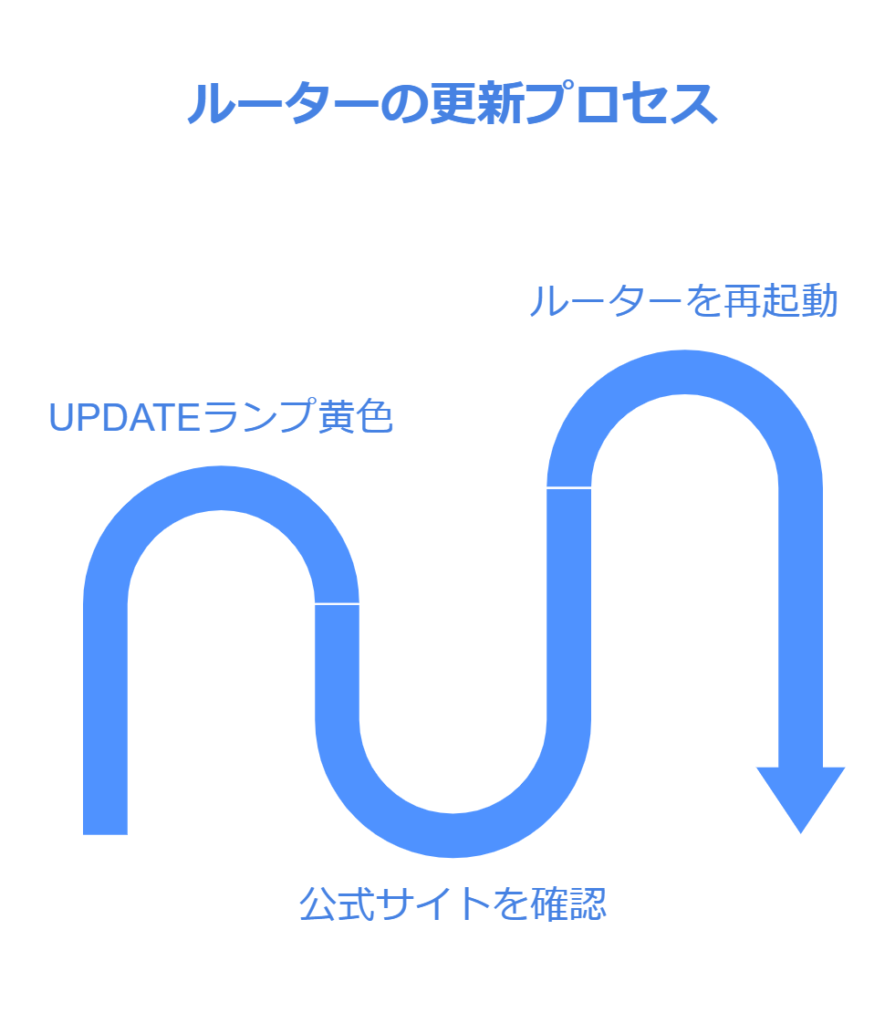
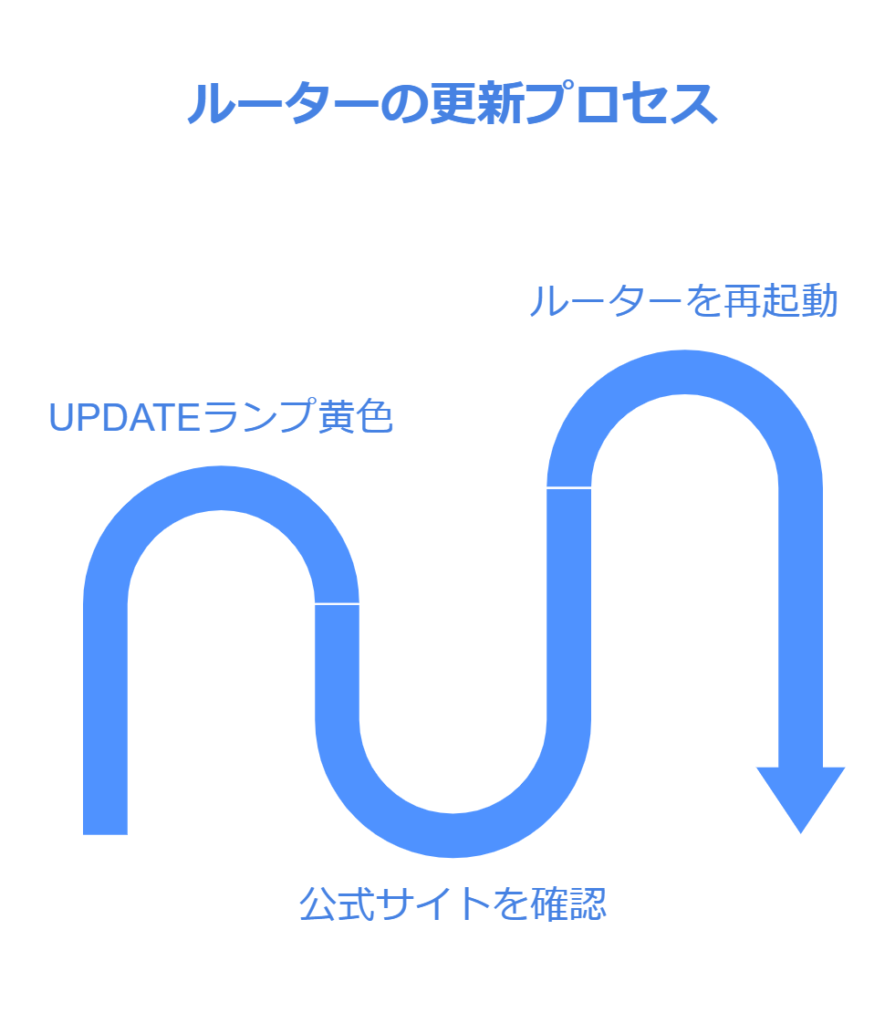
ソフトウェアの更新は、ルーターの性能を最適化し、エラーを防ぐために重要なんです。
UPDATEランプが黄色く点灯していたら、更新が必要であることを示しています。
- UPDATEランプが黄色に点灯している場合
- 公式サイトで最新ソフトウェアを確認する
- ルーターの再起動後に更新を適用
ソフトウェア更新を行う手順として、まず公式サイトにアクセスし、更新可能なバージョンを確認してください。
その後、再起動を行い、新しいバージョンが適用されるのを待ちルーターの安定性が向上して、接続問題が解決する場合があります。
もし問題が解決しない場合、次のステップに進みましょう。
ドコモhome5Gの設置場所
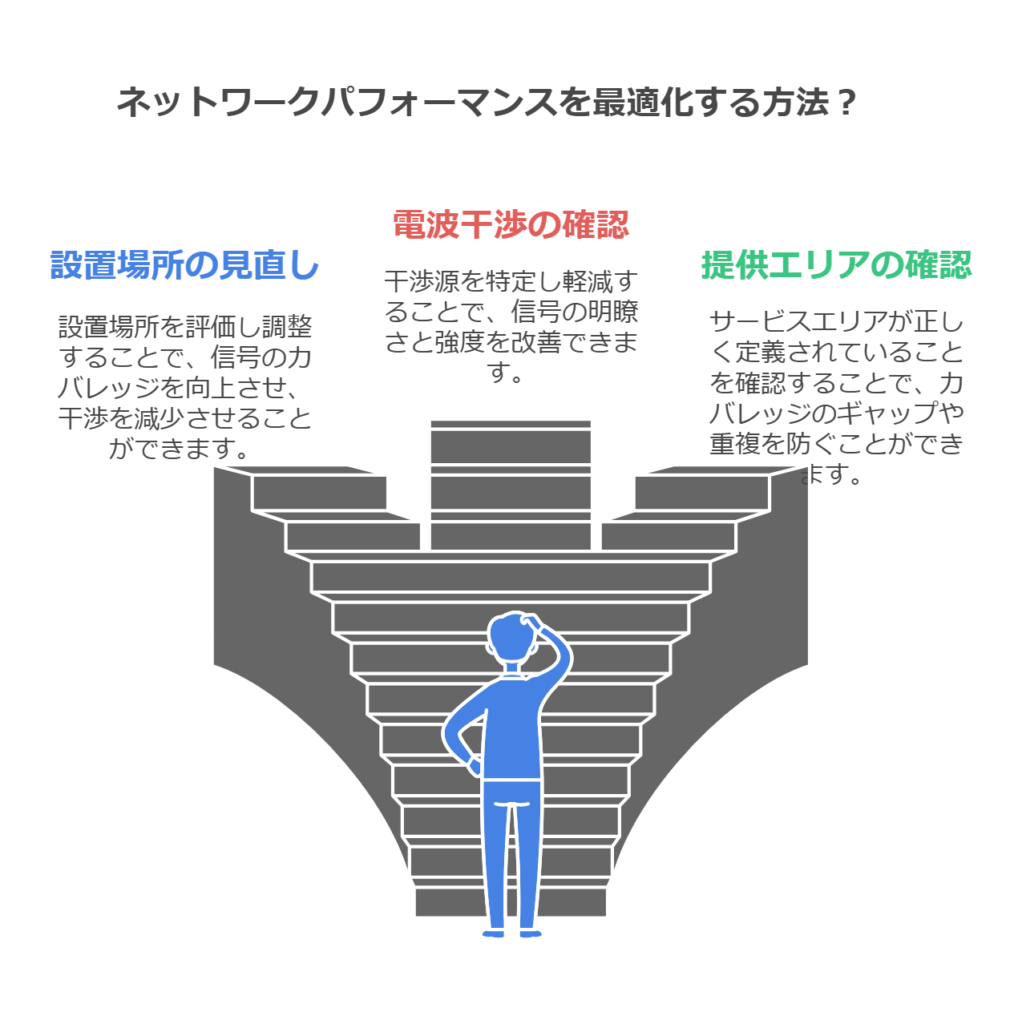
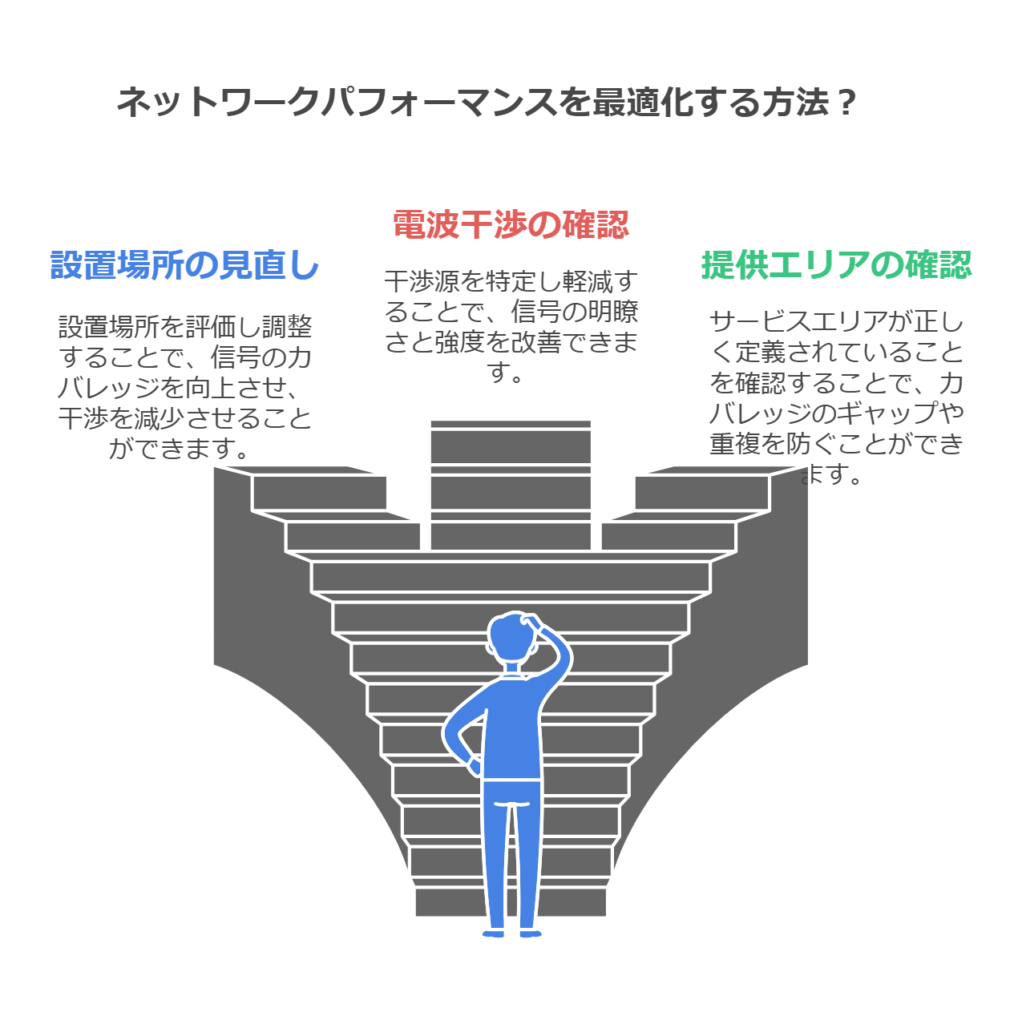
ルーターの設置場所や周辺環境が接続不良の原因となる場合があるので、設置位置の変更や電波干渉の確認で改善が可能です。



ルーターの接続環境を見直すことで、電波の受信状態を改善。
設置場所や周囲の整理が必要です。
- 設置場所の見直し
- 電波干渉の確認
- 提供エリアの確認
ルーターの設置場所が悪いと電波が弱くなります。周囲を遮るものがない位置に設置し、床ではなく、床から1m以上の高さに置くのが理想です。
ドコモhome5Gでは、HR01はアンテナ2本、HRO2はアンテナ4本で、通信効率が異なるので、HRO2への変更がおすすめです。
電波状況をWi-Fiアナライザーで確認


WiFiアナライザーで電波の強弱を図り設置場所を決めましょう。
設置場所の見直し
ルーターを適切な場所に設置すると、電波の範囲を最大化できるので、窓際や家の中心など、電波を受信しやすい場所を選びましょう。
- 窓際に設置して電波を受信しやすくする
- 家の中心に置き、全体に電波を広げる
- 壁や家具の影響を最小限にする
ルーターをリビングの中心に置けば家全体に電波が均等に届き、窓際に設置すれば屋外からの電波を受信しやすくなるので、これにより接続速度が向上し、安定性も改善できます。
電波干渉の確認
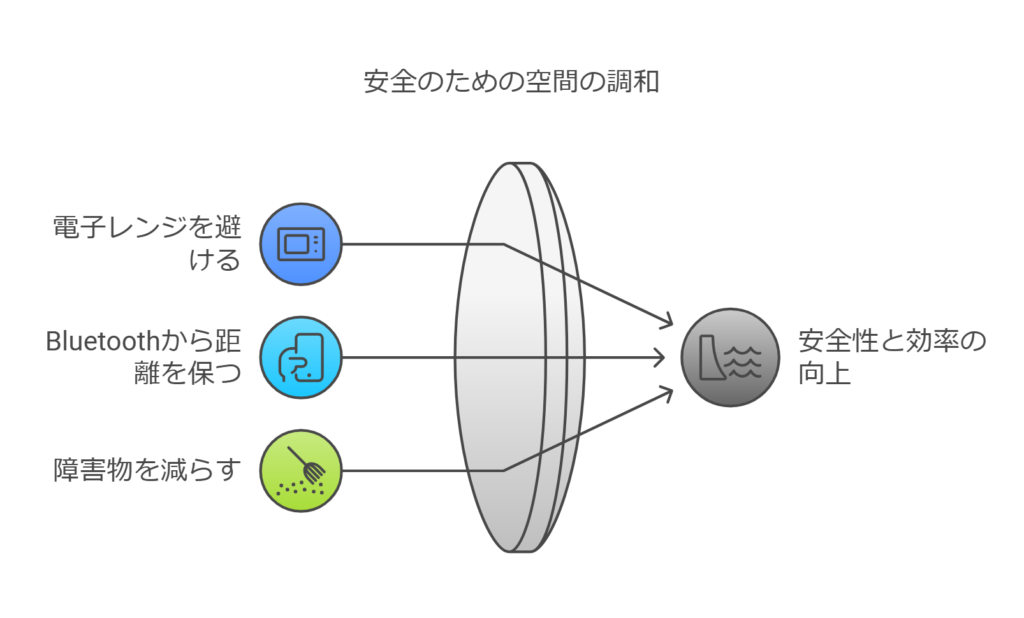
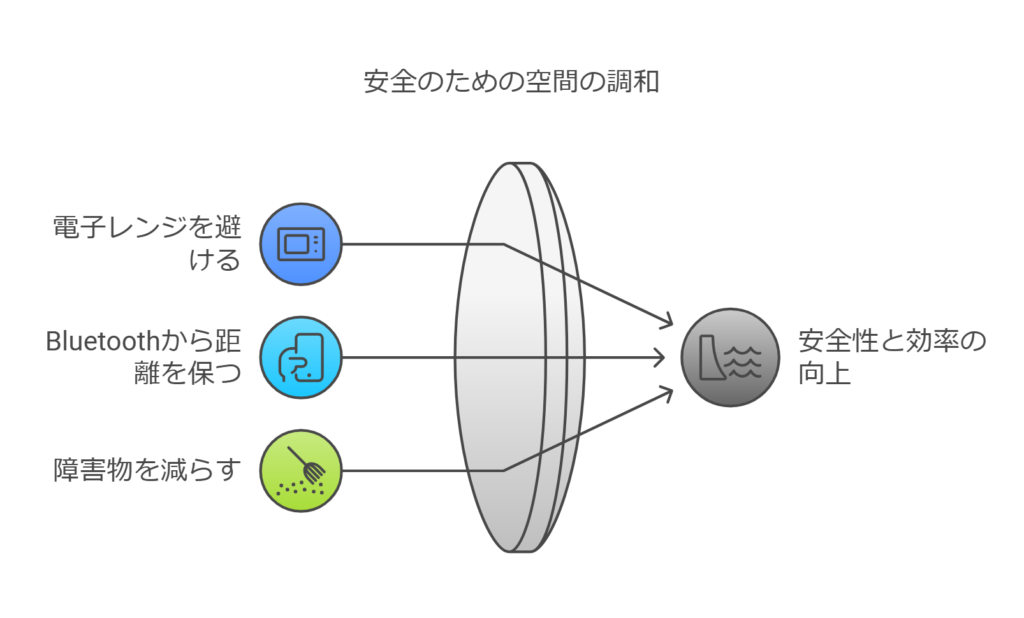
接続不良の原因として、電子レンジやBluetooth機器が電波干渉を引き起こすのです。
- 電子レンジの近くを避ける
- Bluetooth機器との距離を取る
- 周囲を整理し障害物を減らす
電子レンジ使用中の接続不良を防ぐには、ルーターを別の部屋に移動しましょう。また、Bluetooth機器との距離を取ることで電波干渉を軽減し、接続環境を改善できます。


次に、提供エリアの確認について説明しましょう。
提供エリアの確認
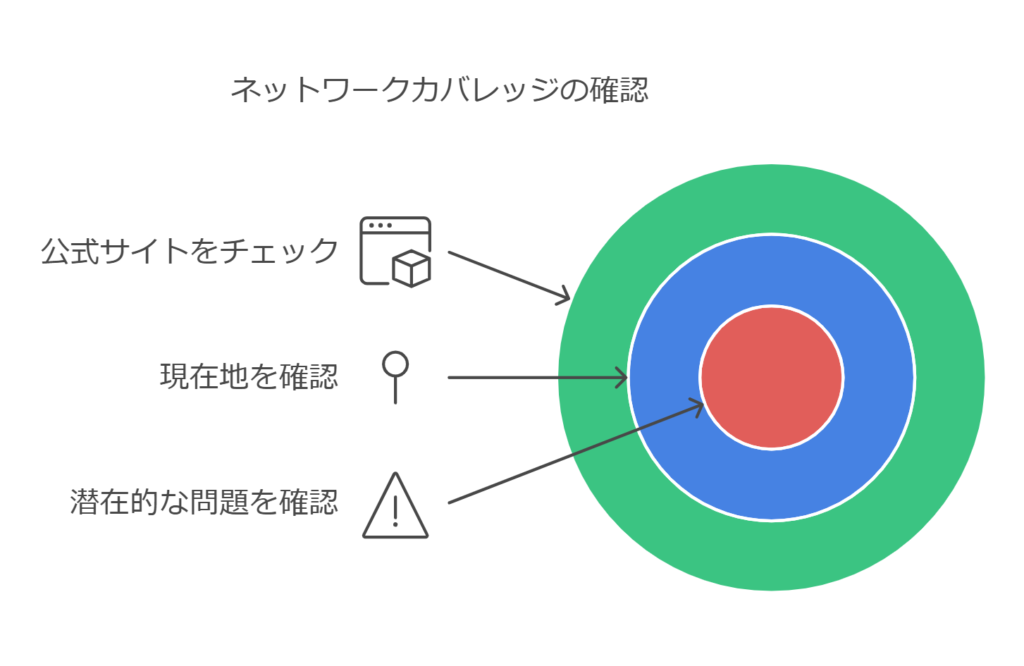
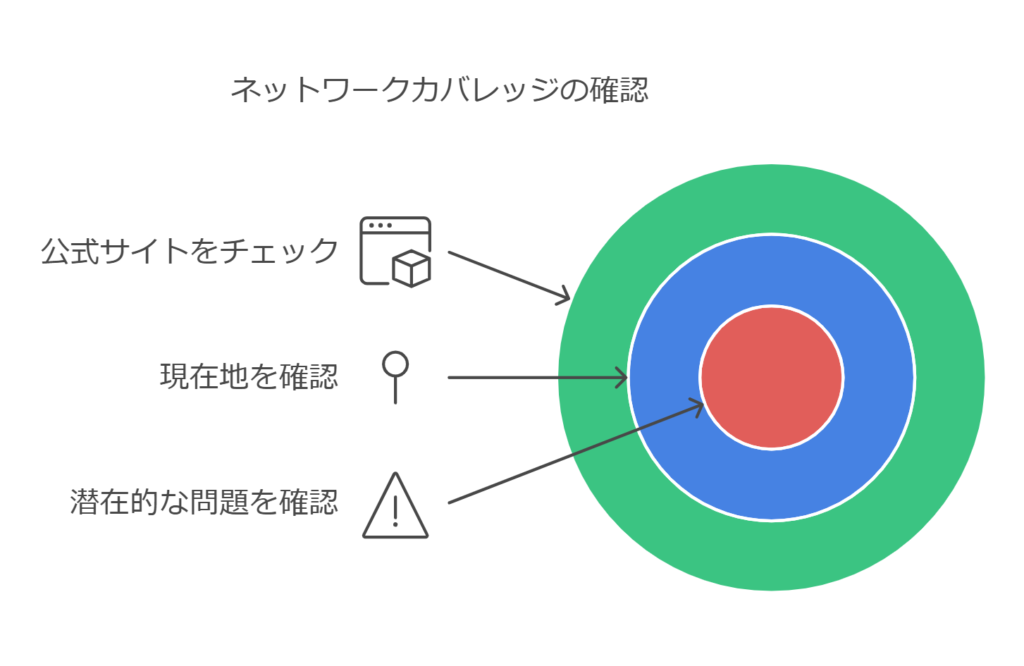
サービス提供エリア内か確認することで接続トラブルの原因が分かる場合があります。エリア外では改善が難しいです。
提供エリアを「公式サイト」で確認し、エリア外なら別のサービスを検討し、エリア内で問題があれば、通信障害の有無を公式情報で確認しましょう。
エリア確認をすると、接続トラブルの根本原因を特定できます。
ドコモhome5Gの接続設定の確認
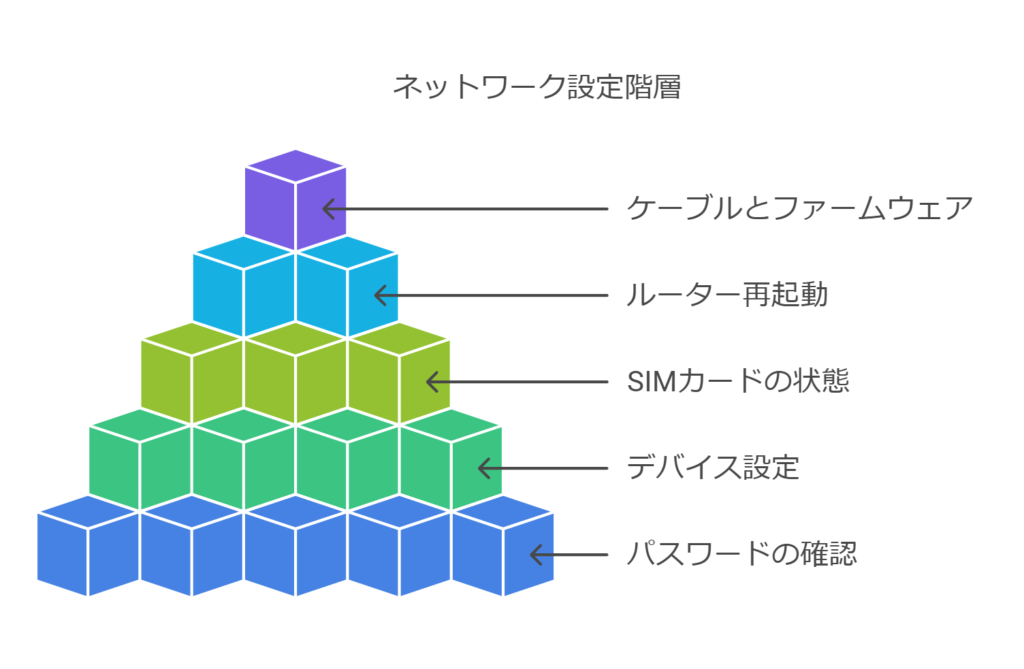
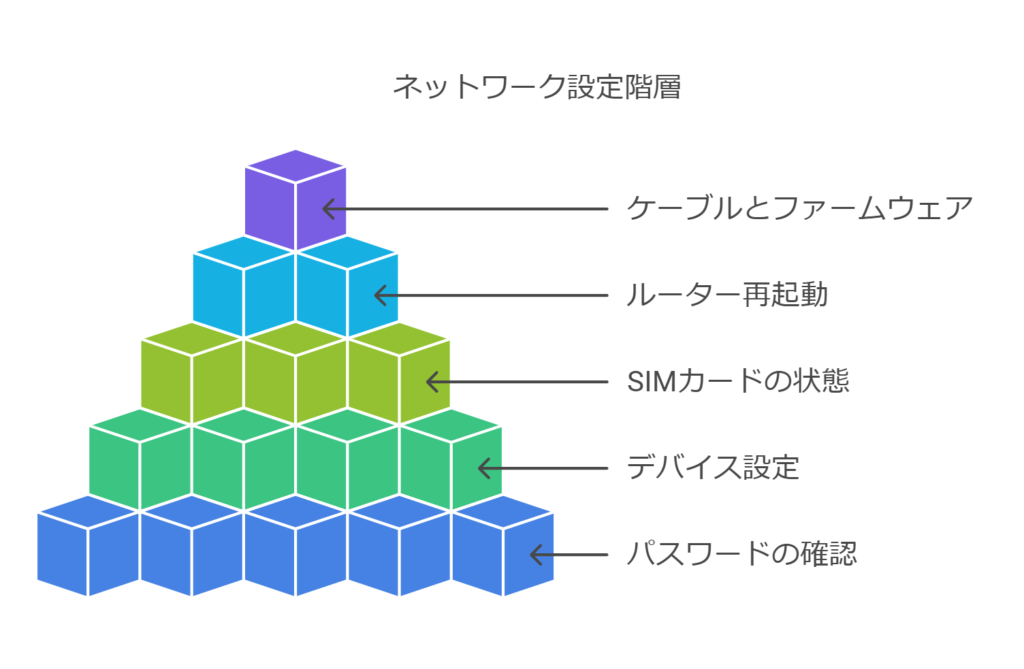
接続設定が不適切だと接続問題が発生し、パスワードやデバイス設定を確認するのが重要です。



接続設定の確認を徹底しましょう。
SSIDやパスワード、デバイス設定が鍵です。
- パスワードの再確認
- デバイス設定の確認
- SIMカードの状態確認
- ルーターの再起動と初期化手順
- LANケーブルやファームウェアのアップデート確認
SSIDやパスワードが正確でない場合、接続は失敗です。
また、デバイス設定やSIMカードの状態を確認することで、接続問題を解決できる事
があります。
パスワードの再確認
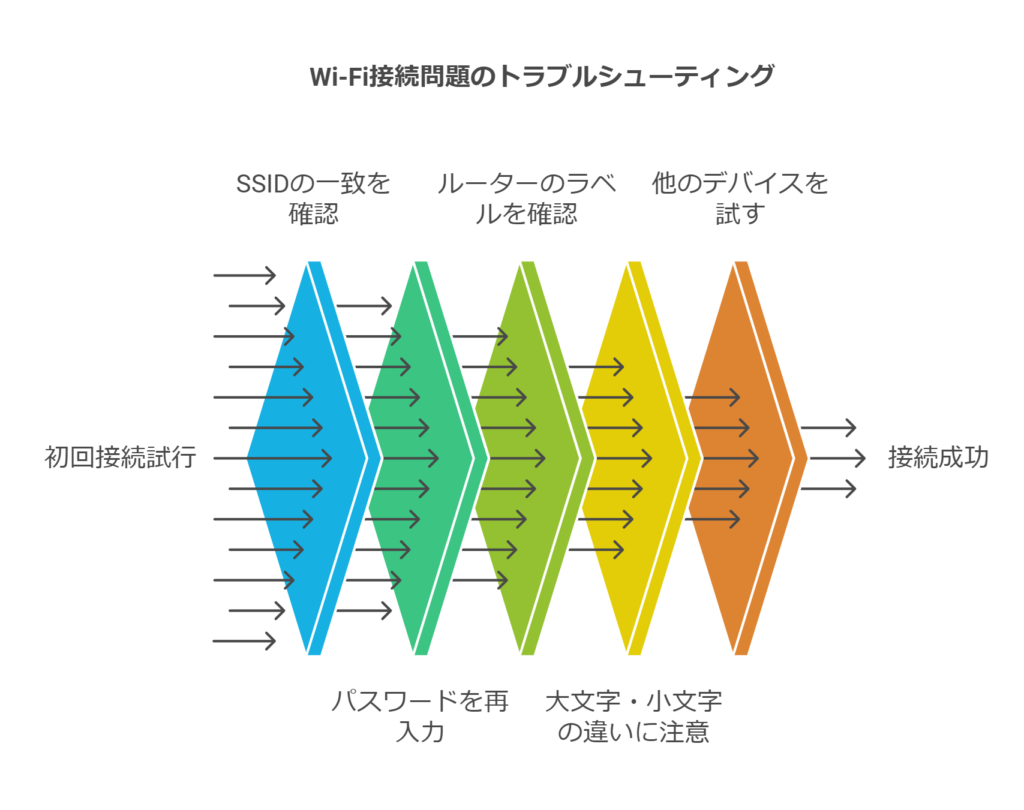
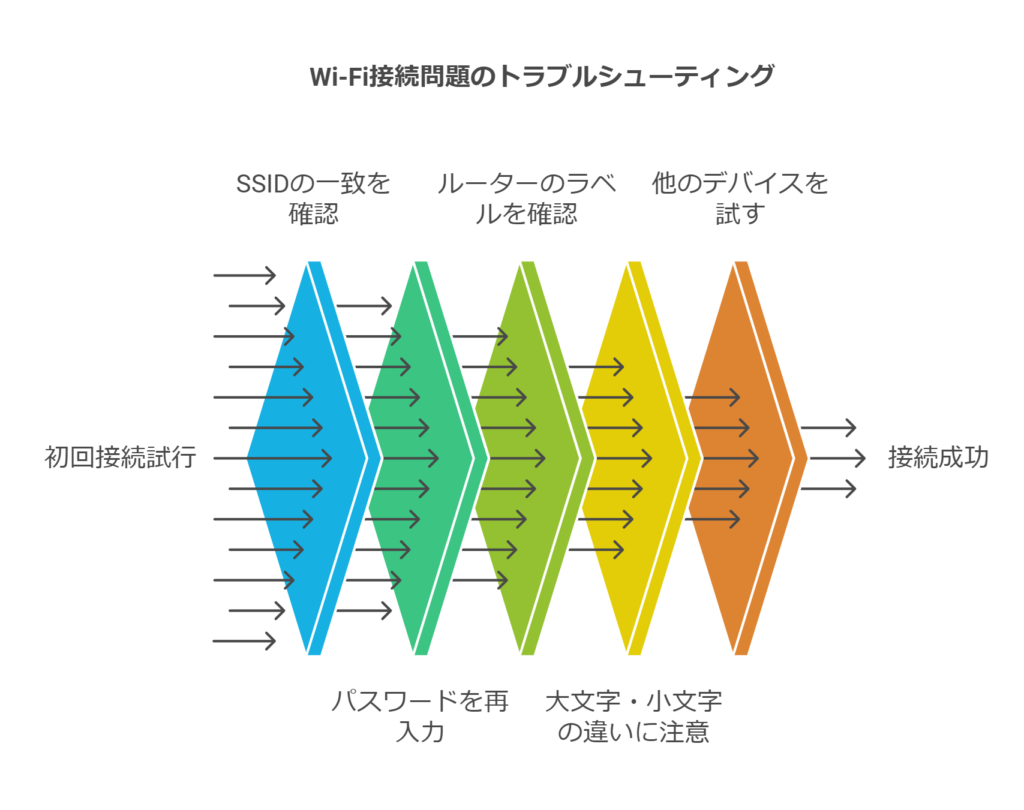
Wi-Fiのパスワードが間違っていると、接続に失敗します。
正しいSSIDを選択し、パスワードが正確に入力されているか確認しましょう。
- SSIDがルーターのものと一致しているか確認
- パスワードを慎重に再入力する
- 必要ならルーター裏のラベルを確認する
- 大文字・小文字の違いに注意する
- 他のデバイスで試してみる
例えば、SSIDとパスワードを再確認するだけで接続が復旧することがあります。
もし複数回試しても失敗する場合は、ルーター本体やパスワードの更新が必要です。
正確な情報を入力すると、接続トラブルを簡単に解消できます。
次に、デバイス側の設定を見直す方法を解説します。
デバイス設定の確認
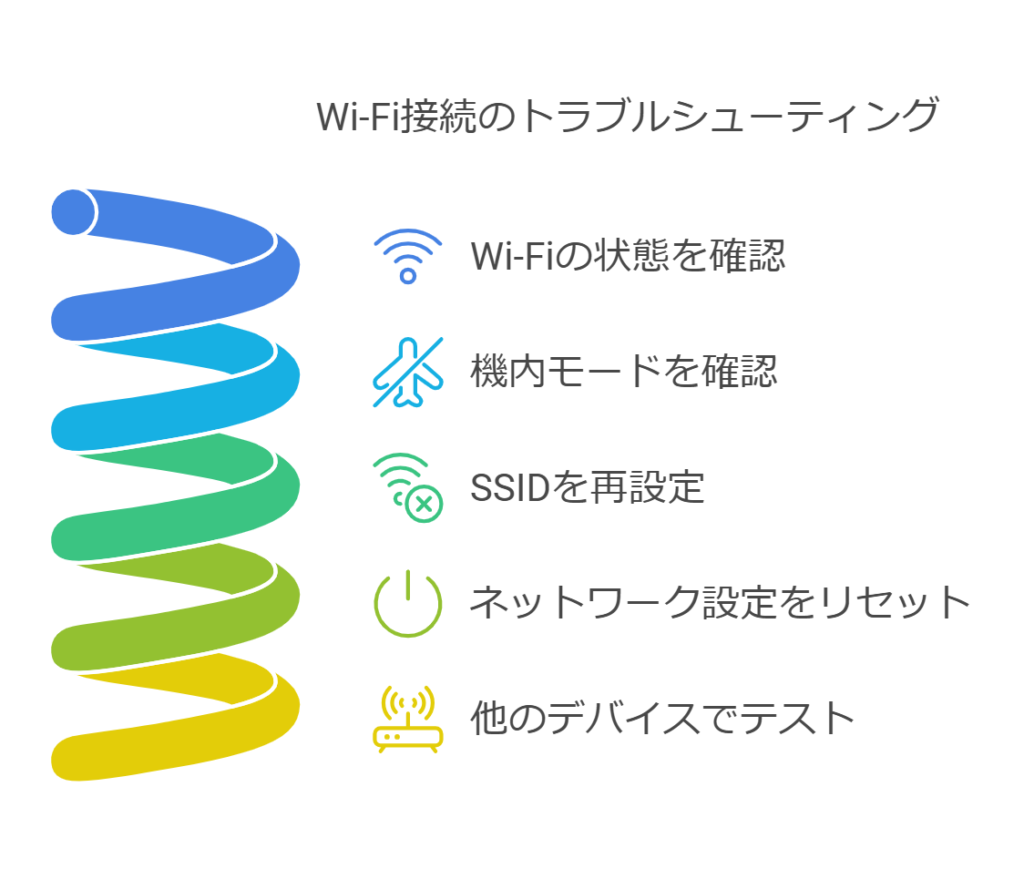
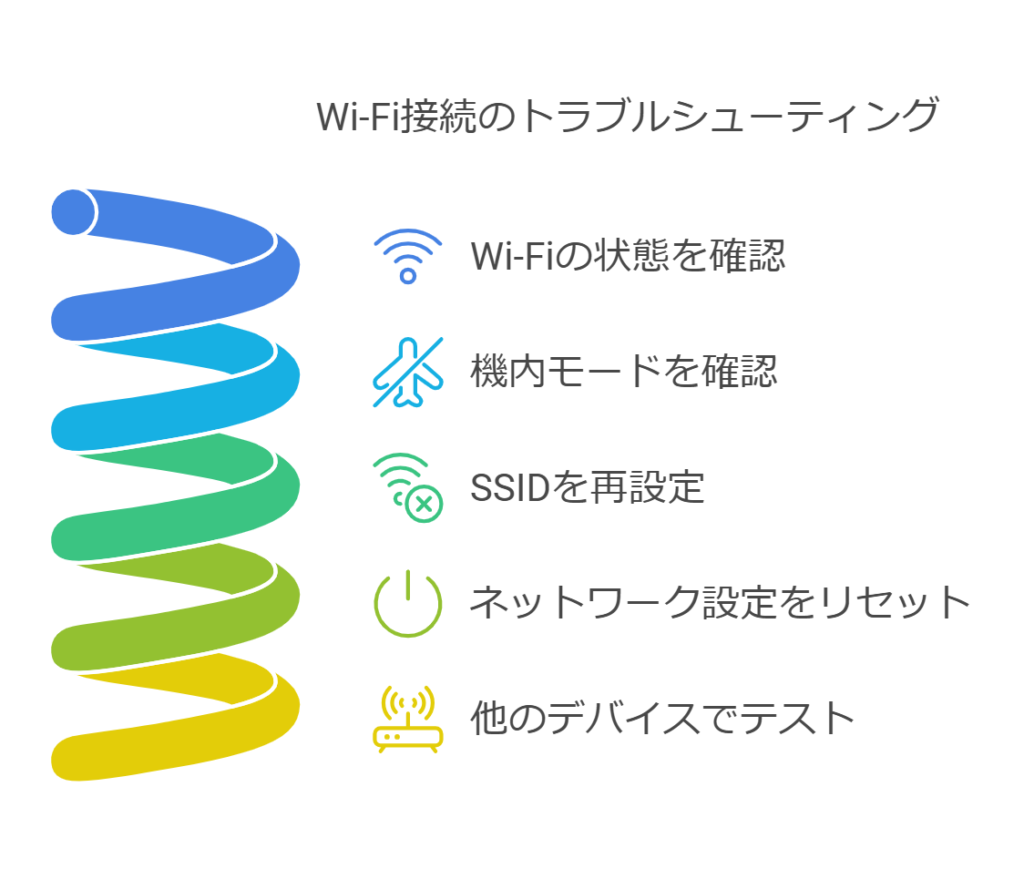
接続するデバイスの設定が間違っていると、インターネットに接続できません。
Wi-Fi設定や機内モードの状態を確認し、適切に設定されているかをチェックしましょう。
- デバイスのWi-Fiがオンになっているか確認
- 機内モードがオフになっているかチェック
- 手動でSSIDを再設定する
- ネットワーク設定をリセットする
- 他のデバイスで同じWi-Fiを試す
たとえば、スマートフォンでWi-Fiをオフからオンに切り替えるだけで接続が復旧する場合が
あります。
また、機内モードが有効の場合は、インターネットに接続できないため、無効化が必要です。
デバイス設定を確認し、必要に応じて適切な変更を行いましょう。
SIMカードの状態を確認
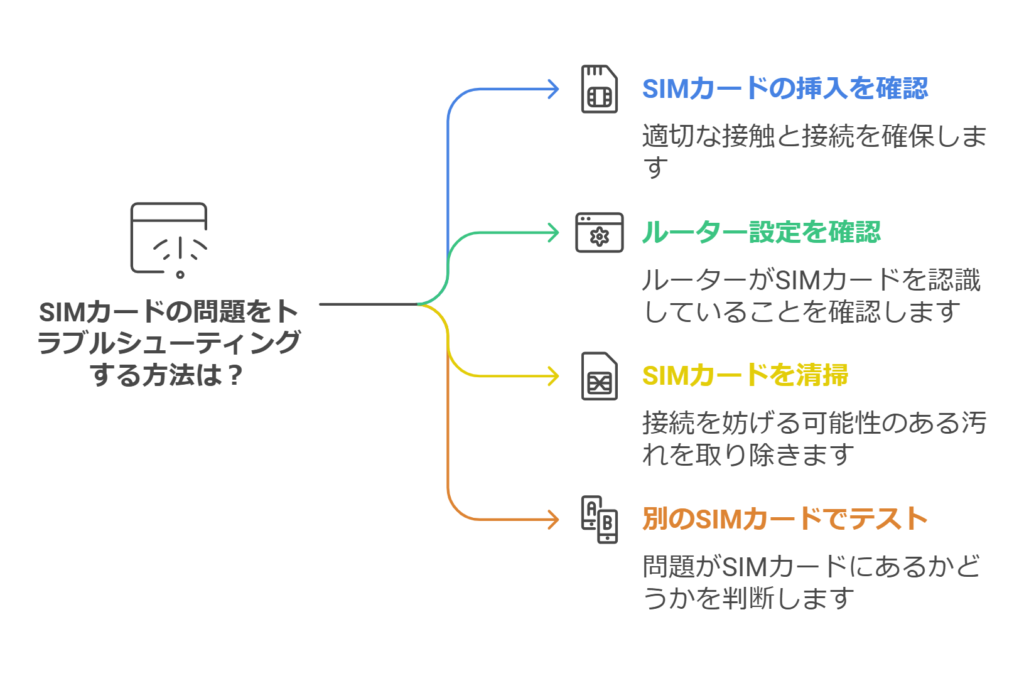
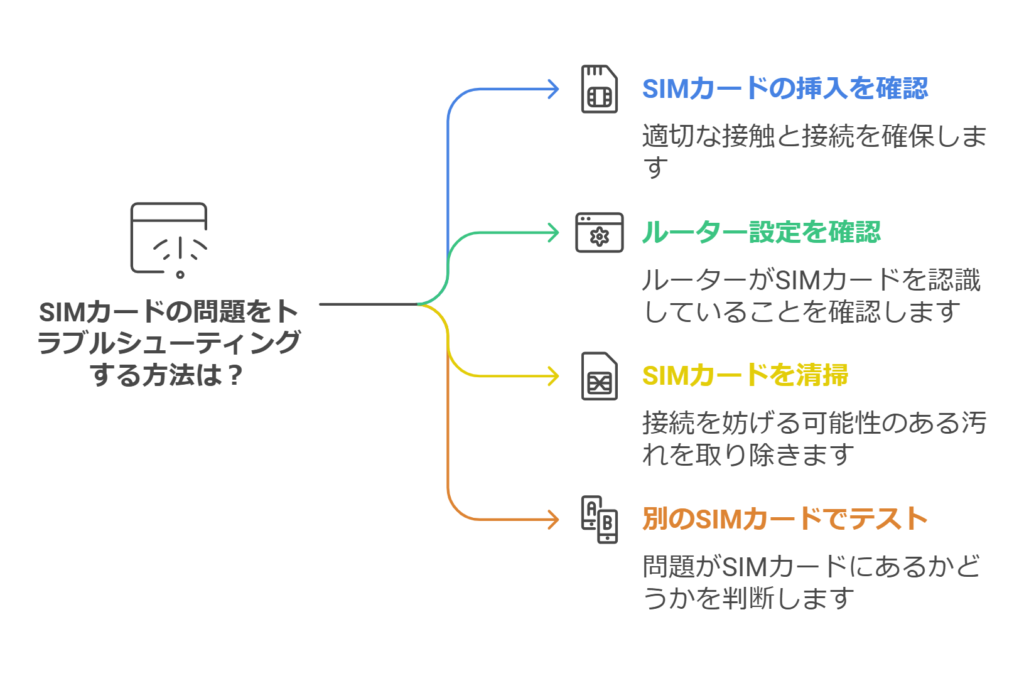
SIMカードの挿入ミスや故障は、接続不良の原因となることがあります。
ルーターがSIMカードを正しく認識しているか確認し、必要に応じて再挿入や交換を行いましょう。
- SIMカードが正しく挿入されているか確認
- ルーターの設定画面で認識状況を確認
- SIMカードの清掃を行う
- 別のSIMカードで動作確認を行う
- 必要に応じてサポートに連絡する
SIMカードが正しく挿入されていない場合、接続エラーが発生します。
一度取り出して、接点部分を柔らかい布で拭いて再挿入することで解決することがよくあります。
また、ルーターの設定画面でSIMカードが認識されているかを確認することも重要です。
必要であれば、通信事業者に連絡し、新しいSIMカードを発行してもらう事も選択肢のひとつです。
ルーターの再起動と初期化手順
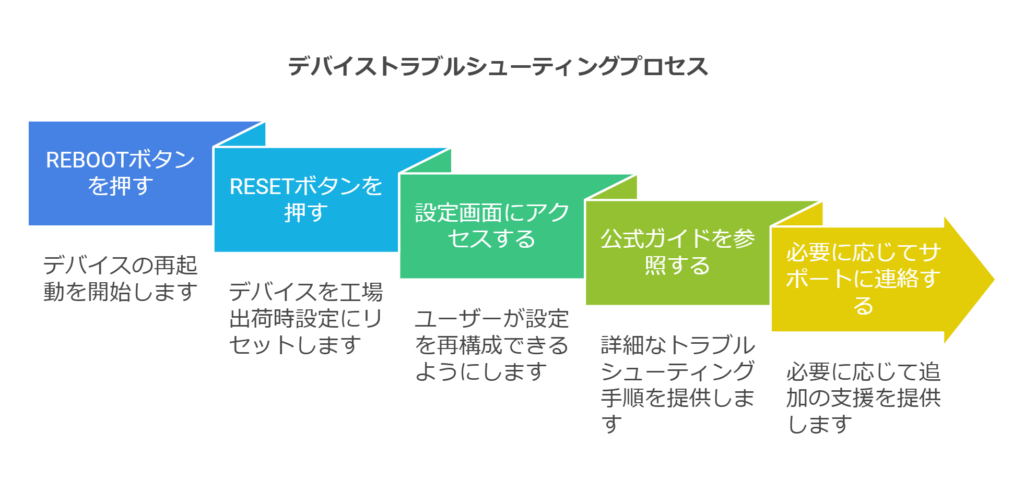
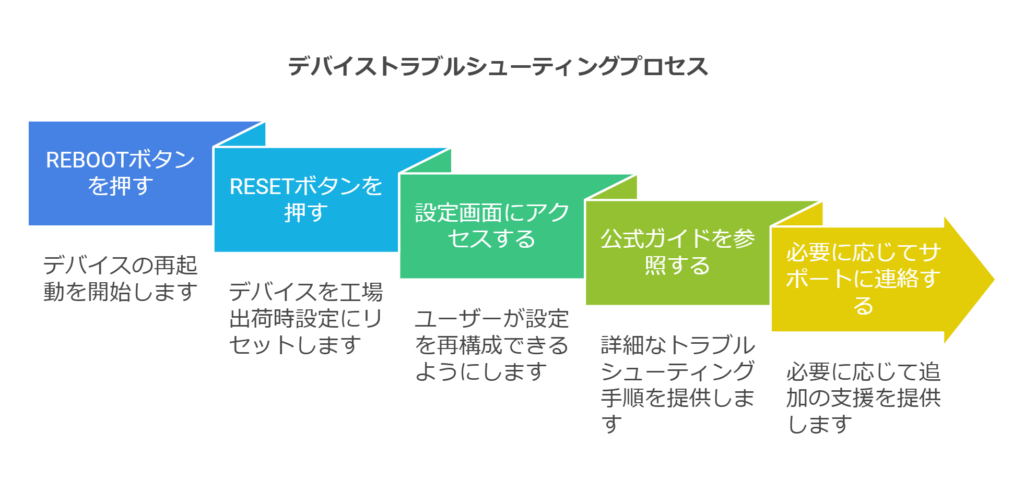
再起動や初期化は、ルーターの不具合を解消するための基本的な方法です。
再起動で解決しない場合は、初期化を試みることで設定をリセットし、問題を解決できる可能性が
あります。
- 背面のREBOOTボタンで再起動
- RESETボタンで初期化
- 初期化後、設定画面から再設定
- 公式ガイドを参照する
- 必要に応じてサポートに連絡
RESETボタンを長押しすると、ルーターを工場出荷時の設定に戻すことができ初期設定を行い、再び接続を試みると、問題が解決する場合があります。
初期設定する前には、バックアップを取るようにして下さい。
次に、LANケーブルやファームウェアの確認について解説しましょう。
LANケーブルやファームウェアのアップデート確認
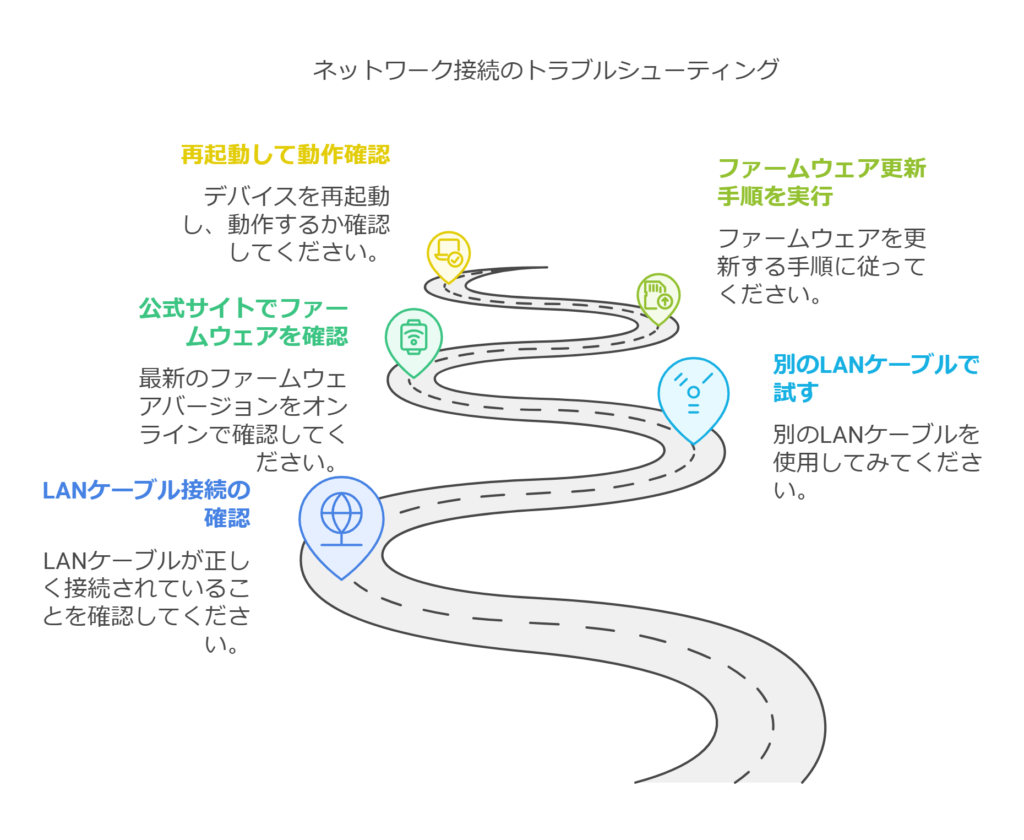
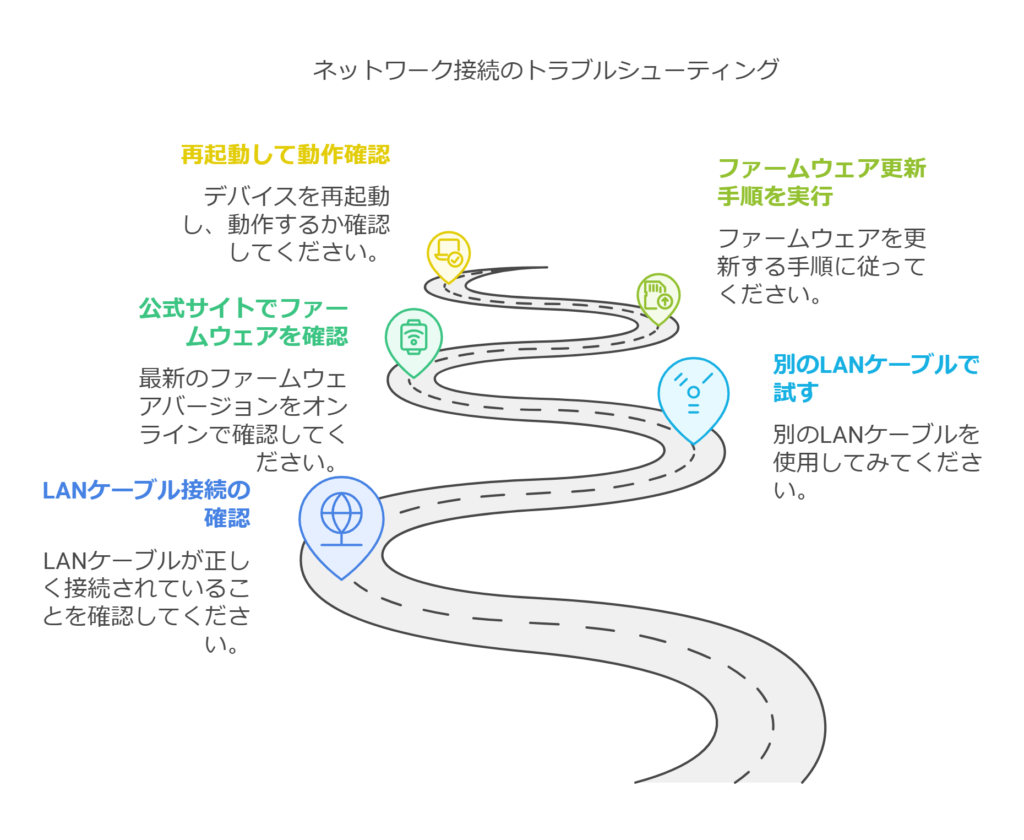
LANケーブルやファームウェアの不具合が原因で、接続トラブルが発生したら、これらを確認し、必要な対応を行うと、接続問題を解消できる場合があります。
- LANケーブルが正しく接続されているか確認
- 別のLANケーブルで試す
- 公式サイトで最新のファームウェアを確認
- ファームウェアの更新手順を実行
- 更新後に再起動して動作確認
たとえば、LANケーブルの破損や劣化が原因で接続が途切れた場合、別のケーブルを使用して接続を試みると、問題が解消する可能性があります。
また、ファームウェアの更新が行われていない場合、新機能が使用できず、不具合が発生することが
あるのです。
Webブラウザから設定ツールを起動後、「設定」→「端末設定」→「ソフトウェア更新」→「更新」を選択し、画面の案内に従って操作を行うと、即時更新も可能です。
次に、その他の要因について解説します。


繋がらないその他の原因


接続不良には、通信障害や料金未払い、登録住所以外での利用など、様々な要因が関係している場合が
あります。
これらを確認することで、問題の根本原因を特定しましょう。



通信障害や料金未払い、利用制限が原因の場合があり
確認してトラブルを解決しましょう。
- 通信障害の確認
- 料金未払いの確認
- 登録住所以外での利用確認
これらの要因は、個別に確認していく必要があります。
次に、通信障害について詳しく解説しましょう。
通信障害の確認
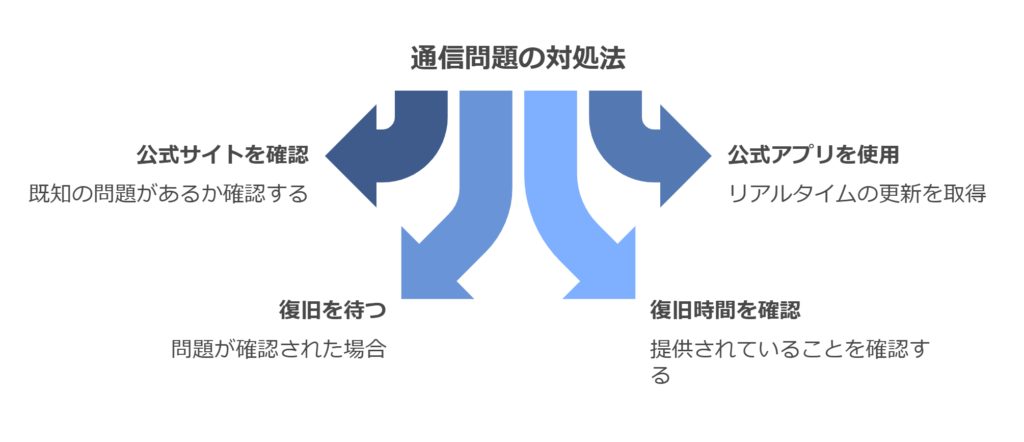
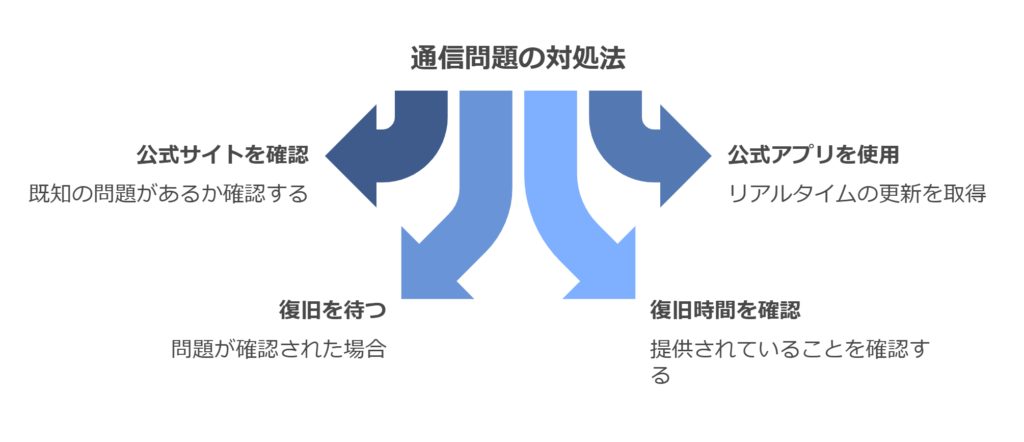
通信障害は、サービス提供元で発生する一時的な問題であり、接続が不安定になる原因の一つです。
ドコモの公式サイトやアプリを利用して、現在の通信状況を確認しましょう。
- ドコモ公式サイトで障害情報を確認
- 公式アプリでリアルタイムの状況を確認
- 障害情報が表示されている場合は復旧を待つ
- 復旧予定時間が明記されているか確認
- 通信障害がない場合は他の原因を検討
通信障害が発生している場合、公式サイトで、その情報をリアルタイムで確認するのは可能です。
障害が確認された場合、復旧を待つ以外の対応は不要になります。
障害が確認されない場合は、別の要因が影響している可能性を探る必要があります。
次に、料金未払いについて確認しましょう。
料金未払いの確認
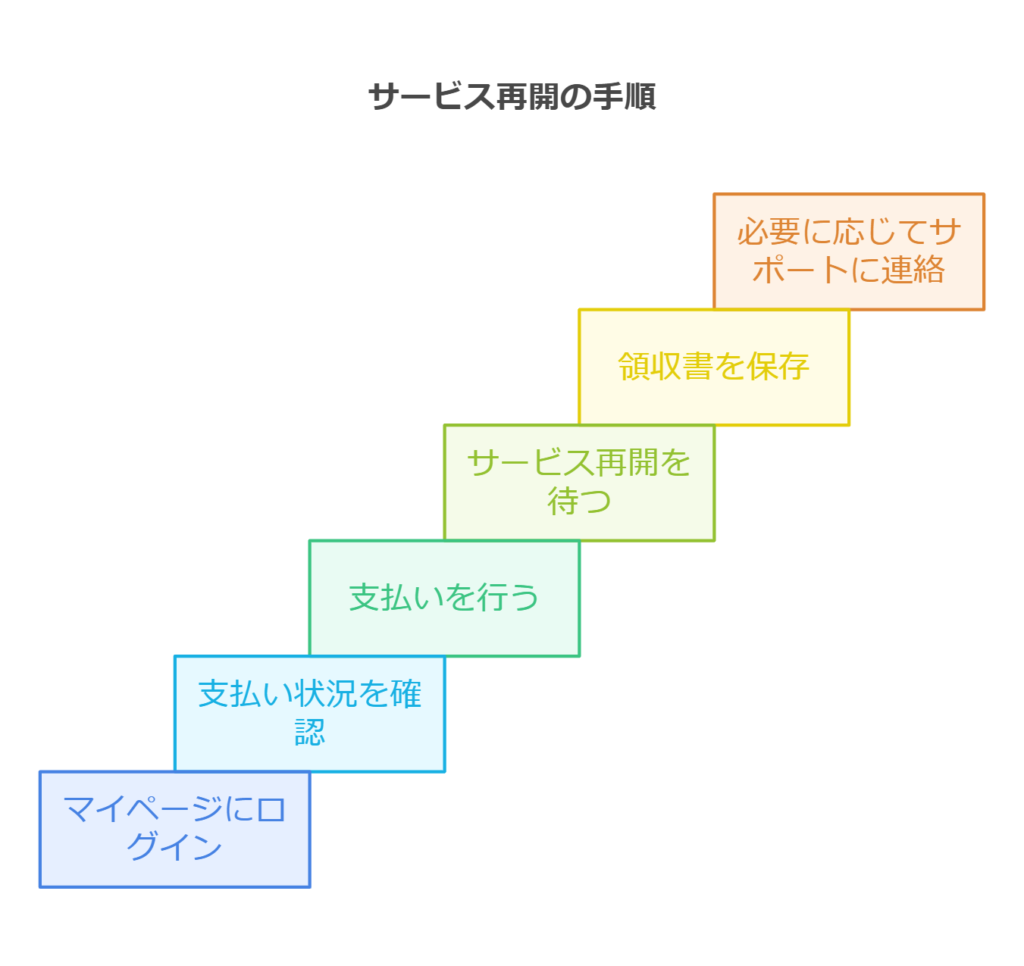
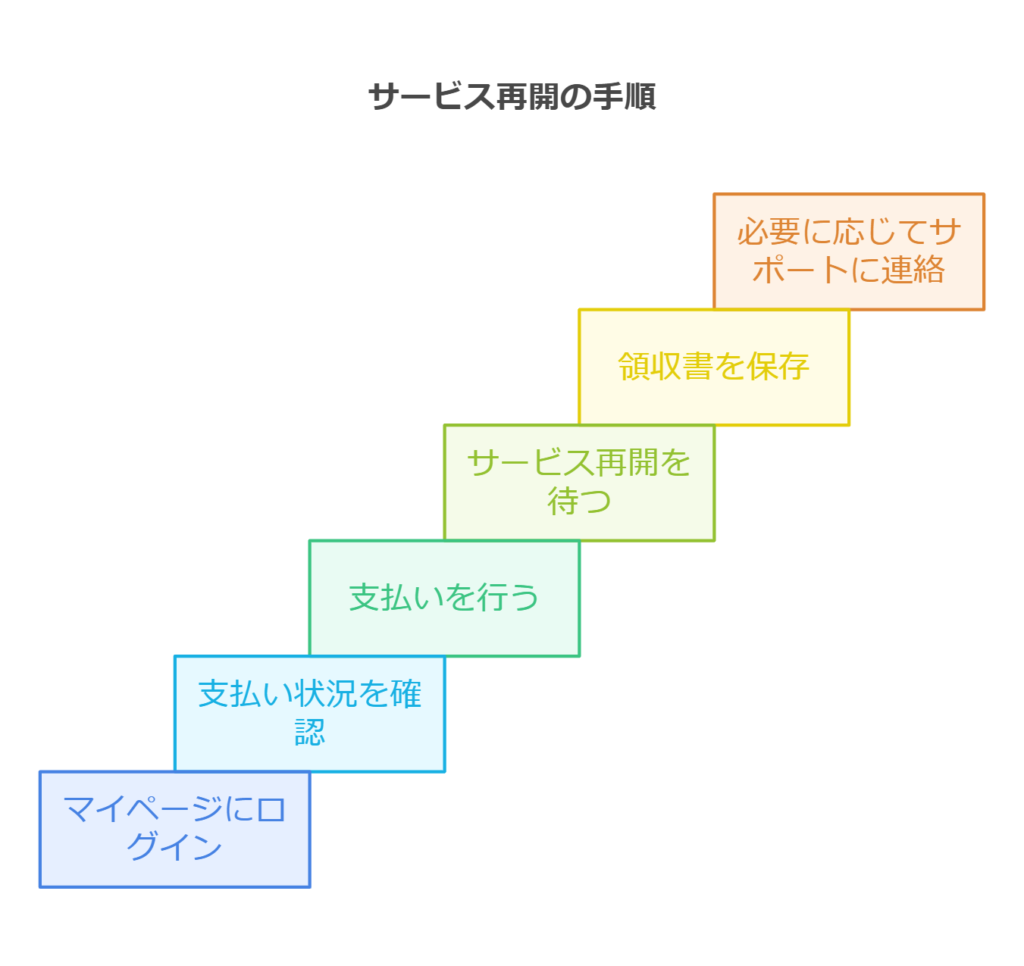
料金未払いは、サービスの一時停止を引き起こす直接的な原因になります。
支払い状況を確認し、未払いがある場合は速やかに支払いを行いましょう。
- ドコモのマイページにログインして支払い状況を確認
- 未払いがある場合はクレジットカードやコンビニ支払いで対応
- 支払い後のサービス再開には数時間かかる場合がある
- 領収書や支払い履歴を保存しておく
- 必要に応じてカスタマーサポートに連絡する
クレジットカードの支払い期限を過ぎた場合、サービスが一時停止になりますが、マイページにアクセスして支払い状況を確認すると、未払いの有無を簡単に確認できます。
未払いが解消されれば、通常24時間以内にサービスが再開される場合が多いです。
この手順を完了すれば、接続トラブルを解消できます。
登録住所以外での利用確認
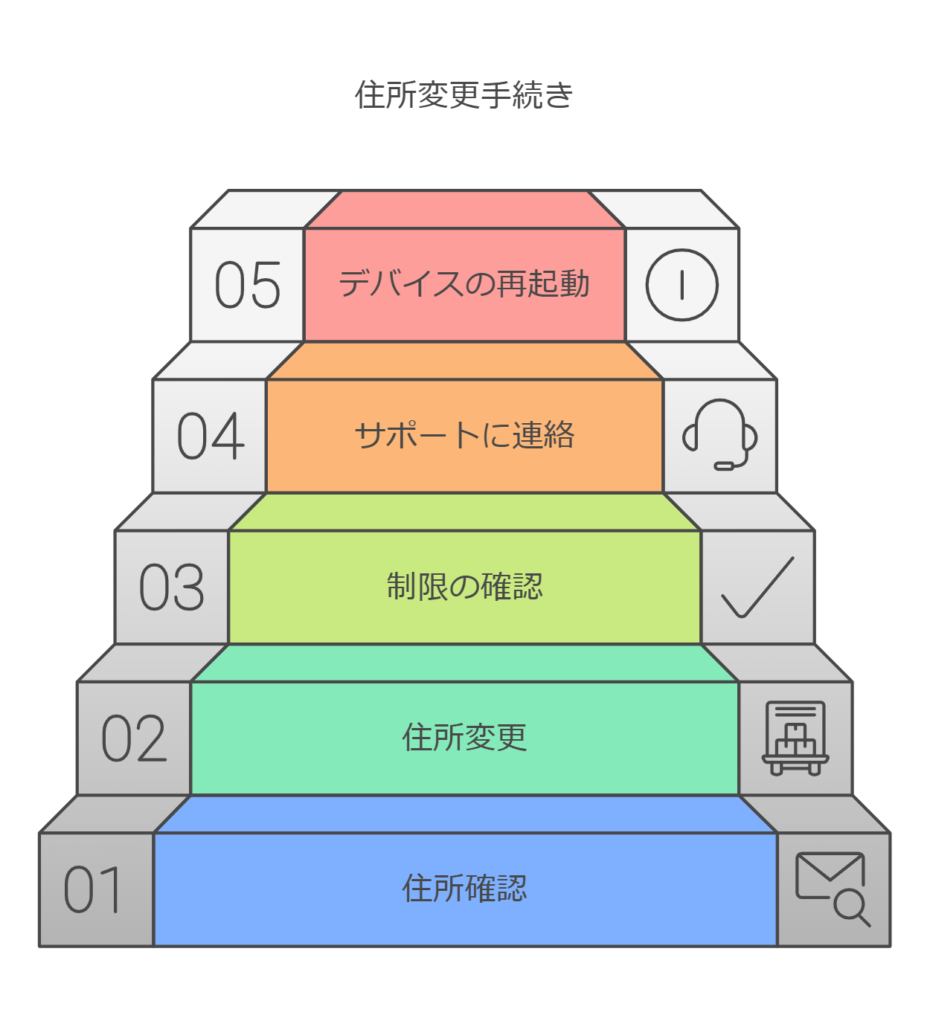
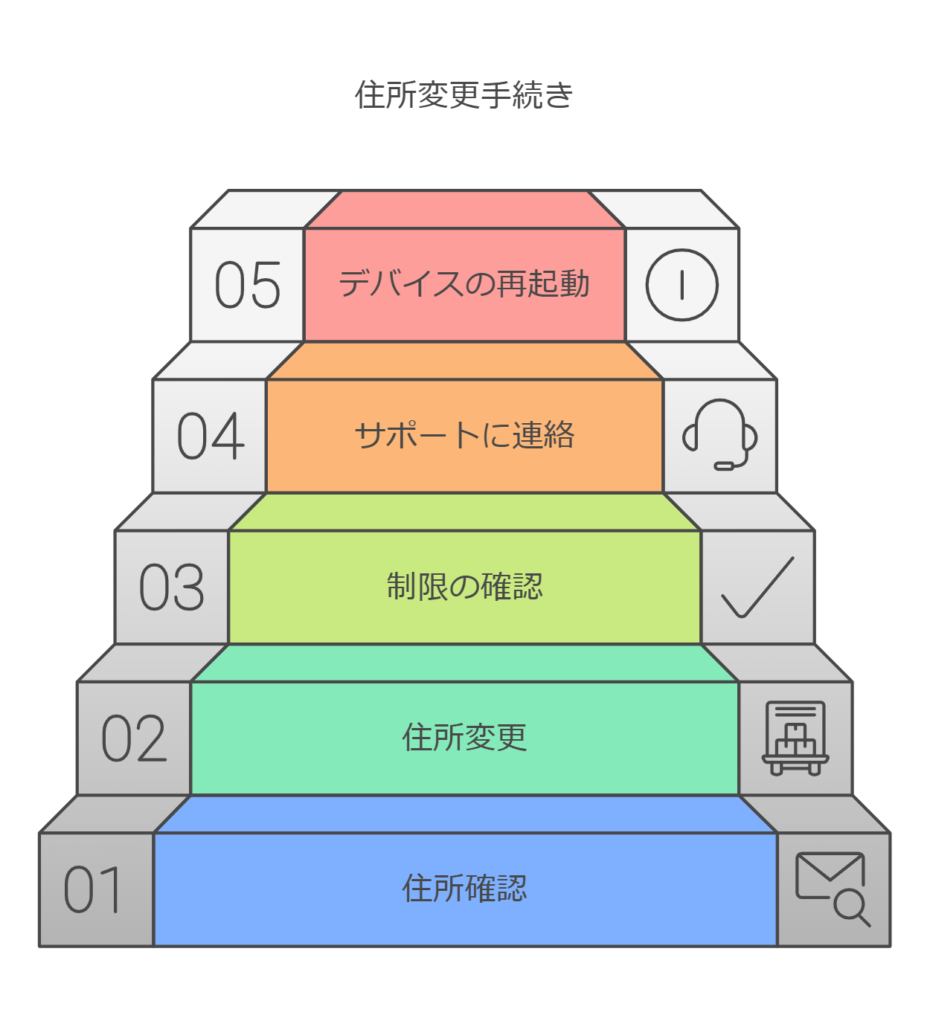
ドコモホーム5Gは、登録住所以外での利用が制限されています。
登録住所以外での利用状況を確認し、必要に応じて手続きを行いましょう。
- ドコモの契約情報で登録住所を確認
- 引っ越し後に住所変更手続きを行う
- 登録住所以外での利用制限がないか確認
- 必要に応じてドコモのサポートに連絡する
- 変更手続き後に再起動を行う
たとえば、引っ越し後に住所変更を忘れると、接続制限がかかる事もありますが、契約情報を確認し、新しい住所を登録すると制限を解除できます。
その他の要因を確認したら、次は速度低下や不安定さへの対処法を検討しましょう。
気になる方は、ぜひこのボタンをドア開けて見てください!
サポートセンターへの連絡方法
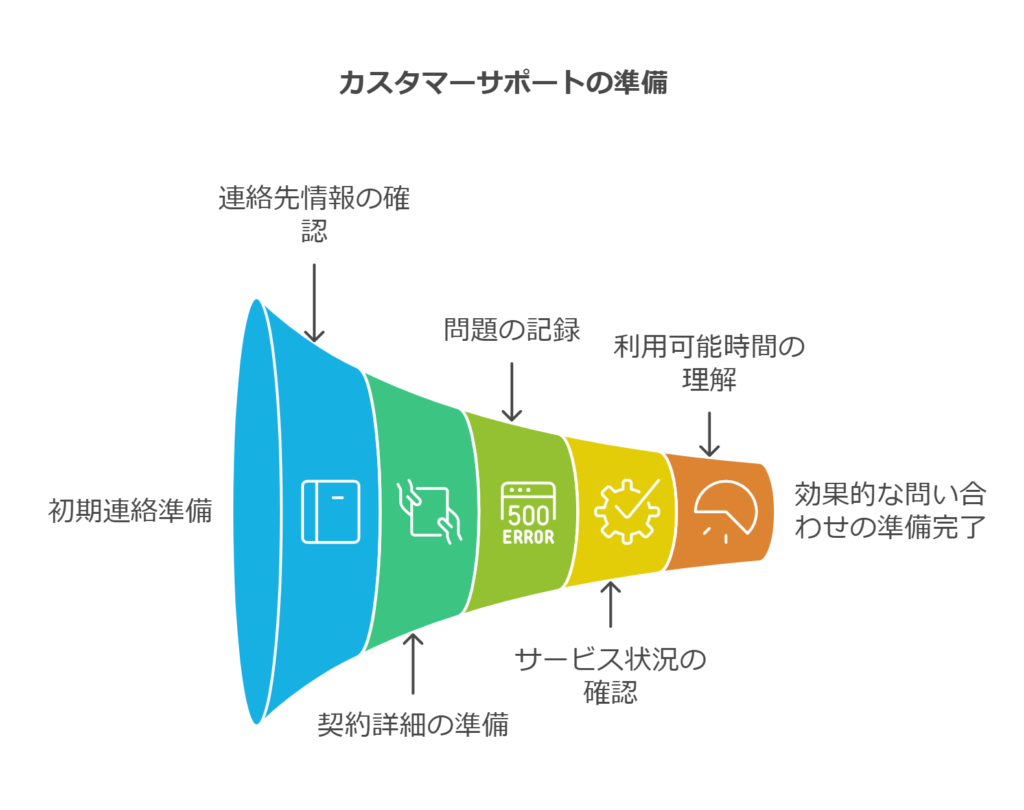
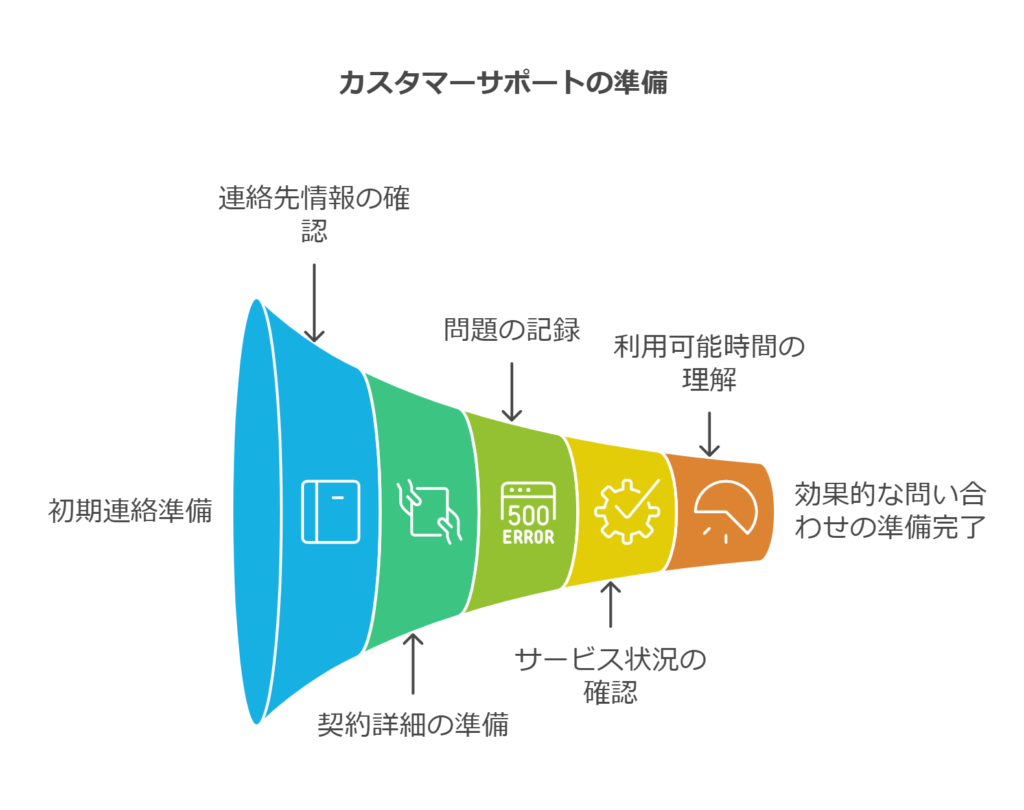
ドコモのサポートセンターに問い合わせる際、スムーズに対応を受けるために、連絡先や必要な情報を手元に用意すると、効率的に問題を解決できます。
- サポートセンターの電話番号または公式チャットのリンクを確認
- 契約者名や契約番号を用意
- 記録したエラーメッセージや状況を準備
- 通信障害情報を公式サイトで確認済みかチェック
- 問い合わせ可能な時間を把握
ドコモhome5G繋がらない時の対応策
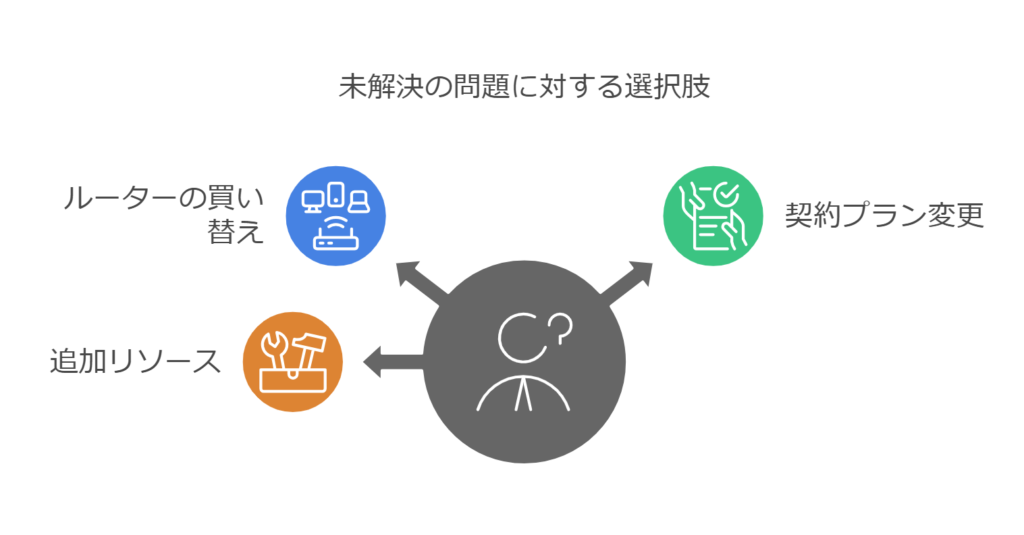
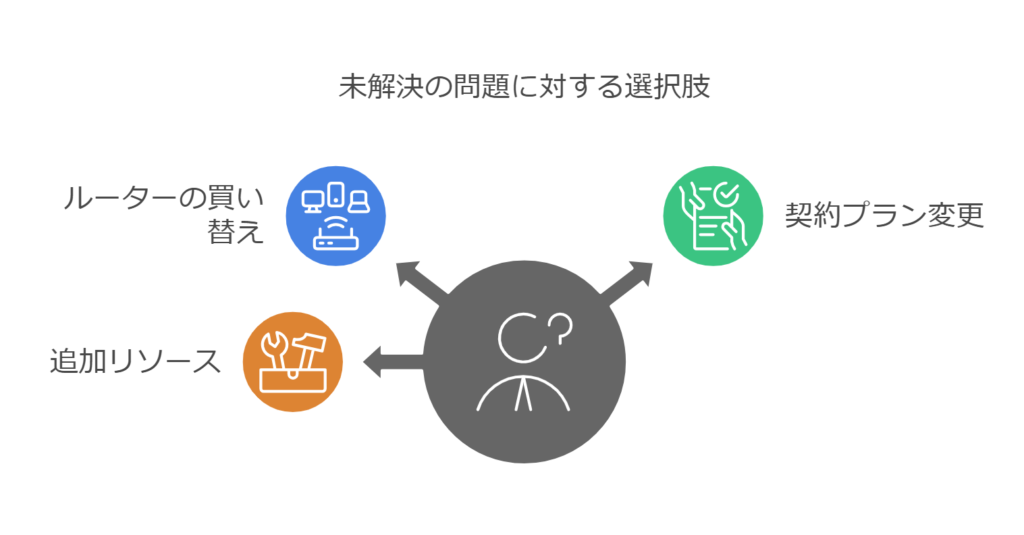



問題が改善しない場合は、ルーターの買い替えや
プラン変更を検討しましょう。
- 改善しない場合の選択肢
- ルーターの買い替えや契約プラン変更の検討
- トラブルに対処するための追加リソース
改善しない場合の選択肢
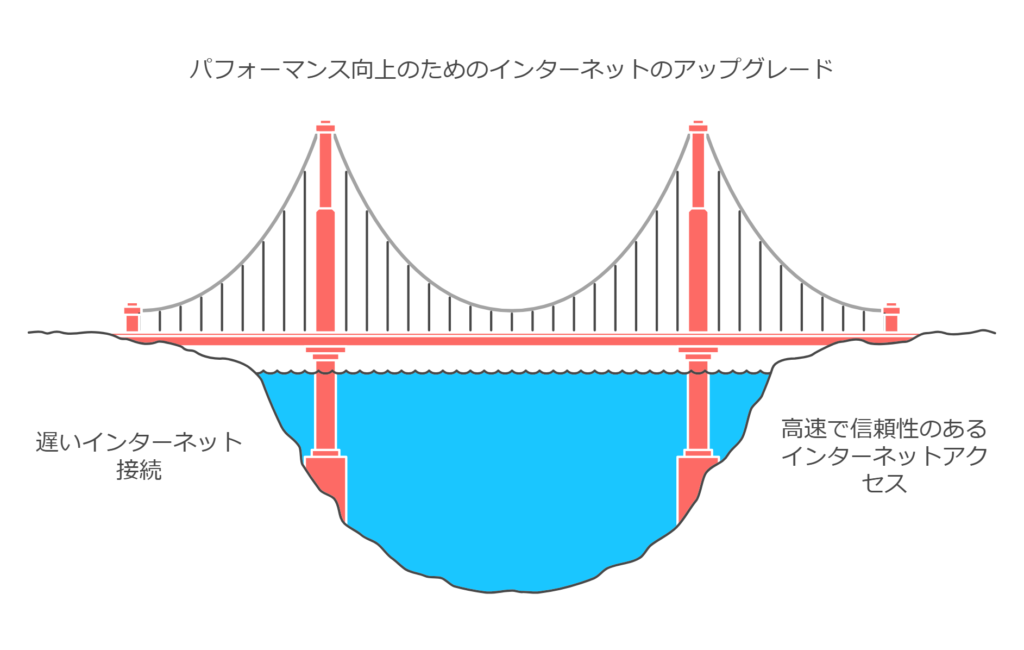
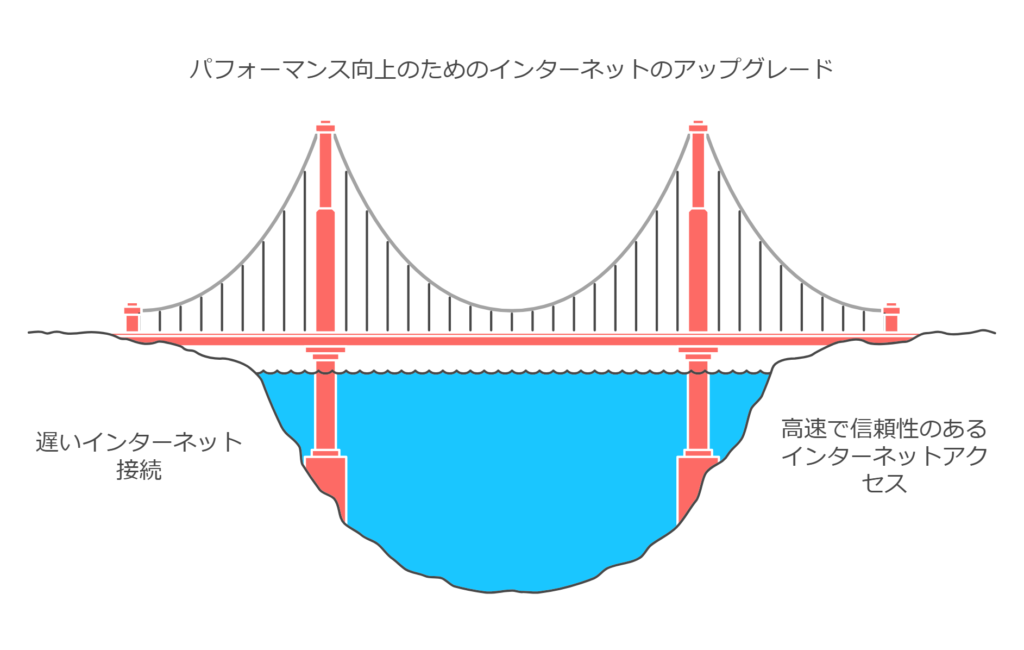
これまでの対処法を試しても接続問題が改善しない場合、ルーターや契約プランの見直しを
検討しましょう。
新しいルーターへの買い替えや、より適した通信プランへの変更が効果的です。
- 新しいルーターに買い替える
- より高速なプランに変更する
- モバイルルーターや光回線を検討する
- 通信事業者を変更する
- プロの診断サービスを利用する
古いルーターを最新モデルに買い替えると接続性能が向上し、契約プランを上位に変更、問題解決の選択肢となります。
ルーターの買い替えや契約プラン変更の検討
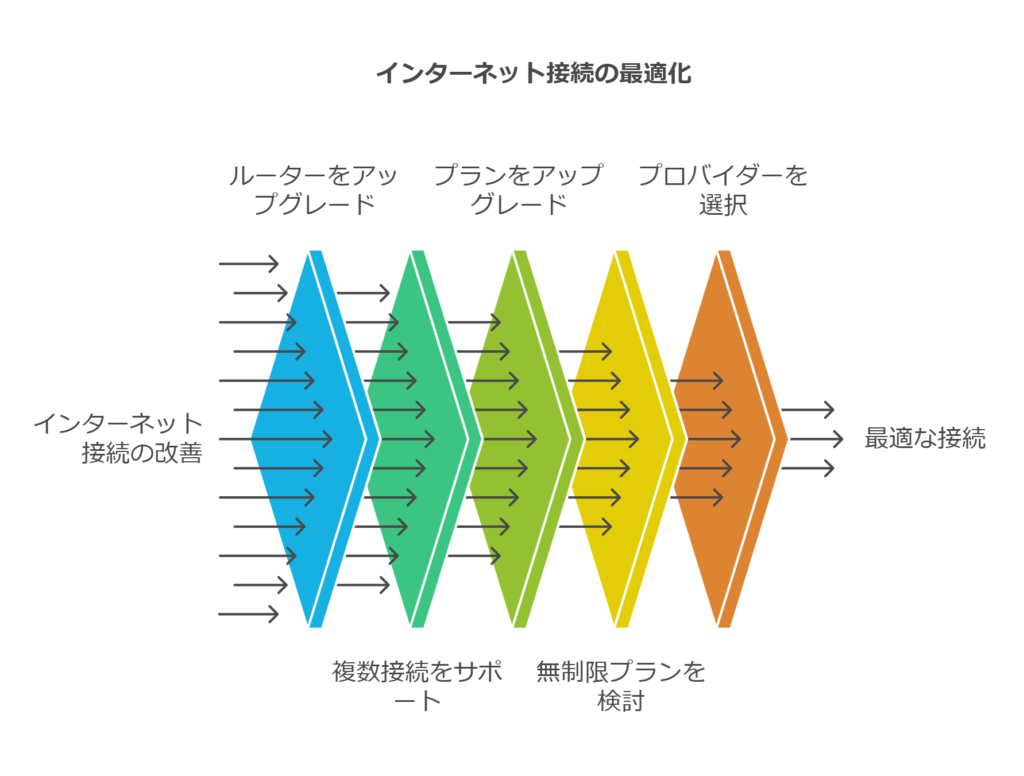
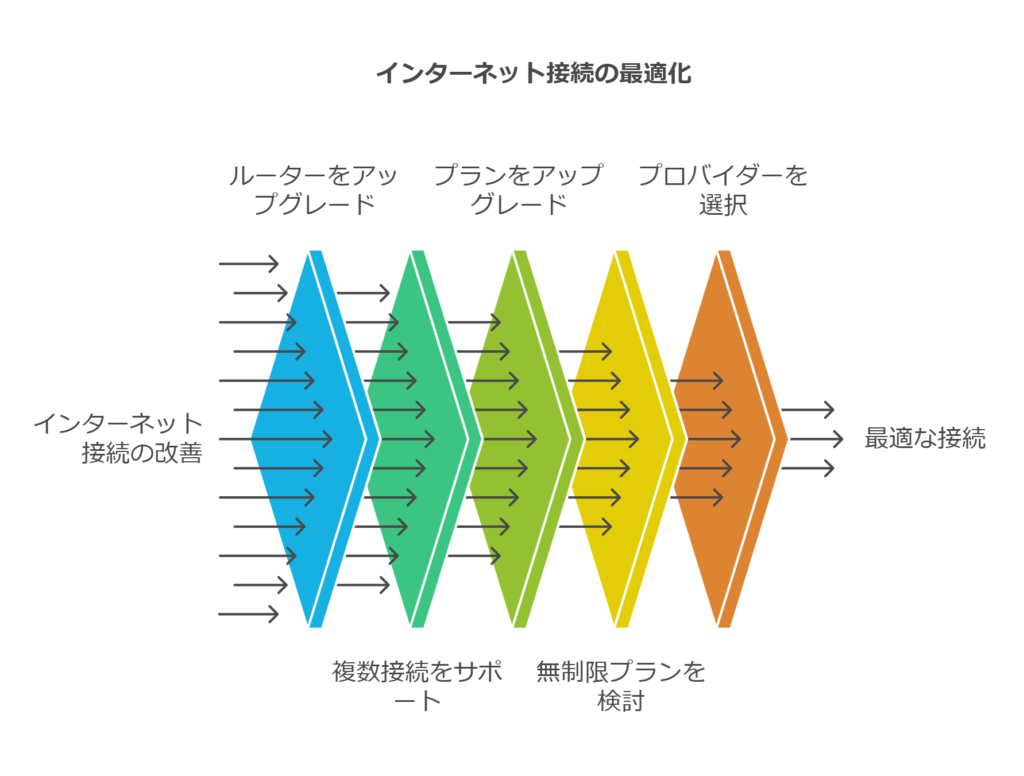
古いルーターを最新モデルに買い替えると接続性能が向上し、契約プランを上位に変更すると、問題解決の選択肢となります。
- 最新モデルのルーターは通信性能が高い
- 複数台接続をサポートするルーターを選ぶ
- 契約プランを上位プランに変更する
- 通信量無制限プランを検討する
- 利用状況に合った事業者を選ぶ
ルーターが同時接続台数を超えた場合は、新しいモデルへの買い替えが有効です。
通信量制限のあるプランから無制限プランへの変更も検討すると、通信が安定します。
ドコモhome5Gもっと知りたい情報
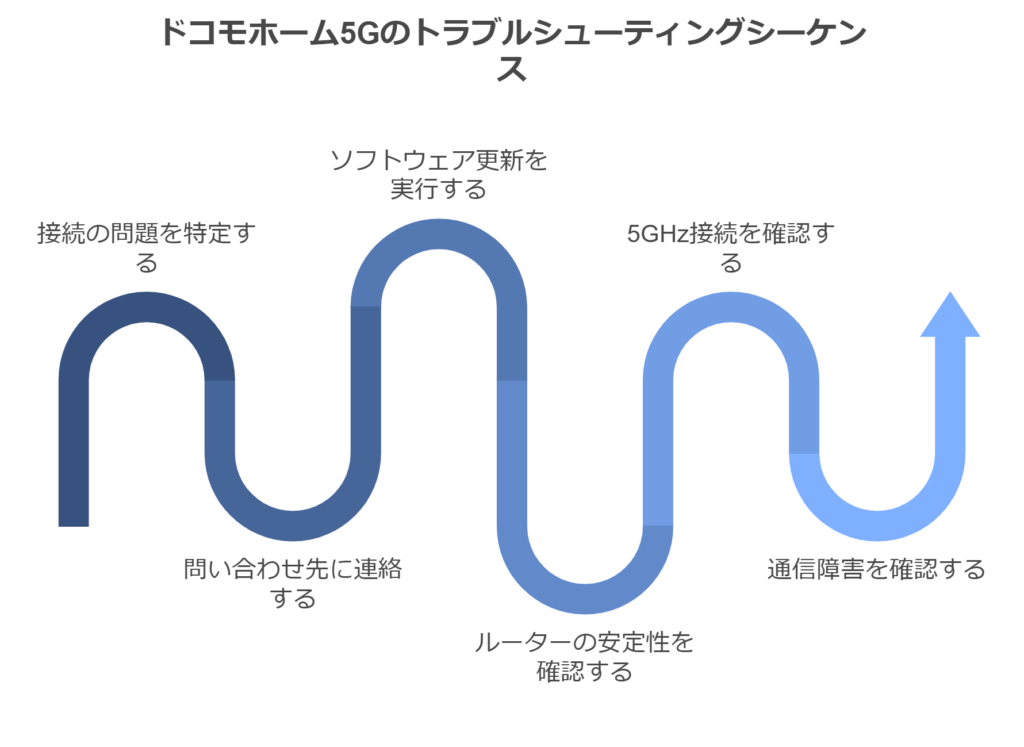
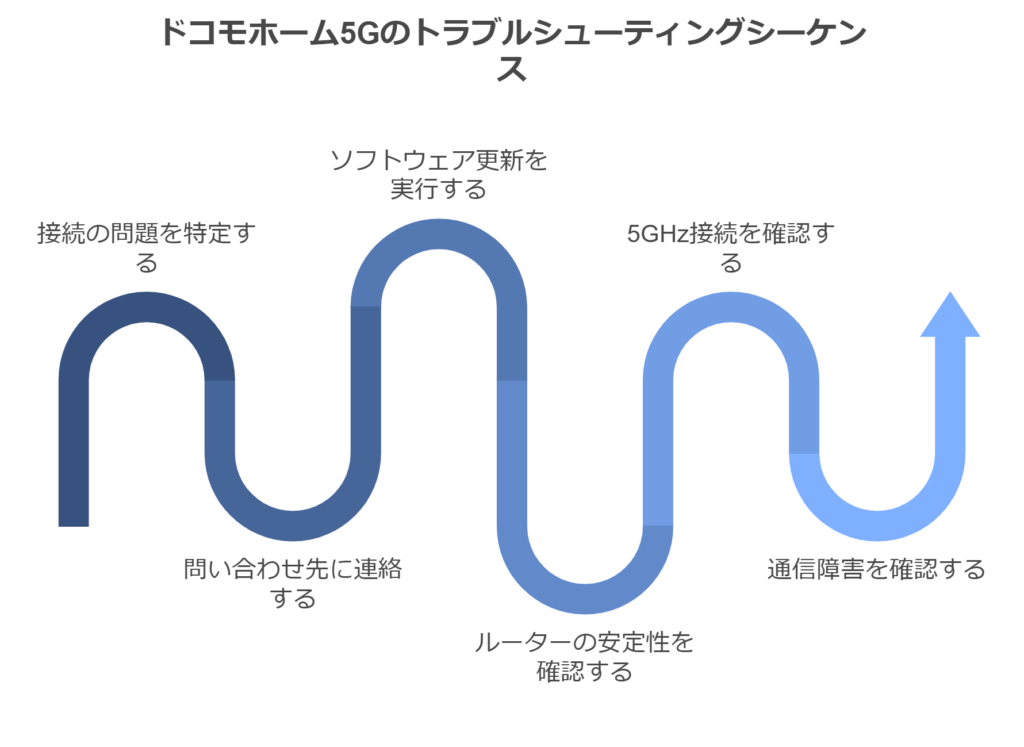
ドコモホーム5Gに関する具体的なトラブルや対処法について、よくある質問や関連情報を
以下にまとめました。



よくある質問や関連情報を確認して
問題解決のヒントを得ましょう。
- ドコモホーム5Gがつながらない場合の問い合わせ先
- ドコモホーム5Gのソフトウェア更新方法
- ドコモホームルーターが不安定な場合の対処法
- 5GHz帯で接続できない場合の確認事項
- 通信障害が発生した場合の確認方法
次に、これらの具体的なトラブルに関する情報を解説します。
ドコモホーム5Gの問い合わせ先


ドコモホーム5Gがつながらない場合、カスタマーサポートに問い合わせる事が
問題解決への近道です。
サポート窓口に連絡する前に、事前準備としてエラーメッセージやランプの状態を確認しておくと
スムーズです。
- ドコモお客様サポート:0120-XXXX-XXX
- ドコモ公式チャットサポート
- ドコモ公式アプリからの問い合わせ
- エラーメッセージや状況の記録
- 通信障害情報を確認済みかチェック
サポート窓口に連絡する際、契約者名や契約番号を用意しておくと迅速にサポートが受けられ、公式チャットサポートは、24時間利用可能な場合があり、緊急時にも役立ちます。
次に、ソフトウェア更新方法について解説しましょう。
ドコモホーム5Gのソフトウェア更新方法


ソフトウェアの更新は、ルーターの安定性や性能を向上させるために欠かせません。
UPDATEランプが点灯している場合、手動または自動でソフトウェア更新を行いましょう。
- ルーターの設定画面にアクセスする
- 「ソフトウェア更新」の項目を選択
- 更新が必要な場合は「今すぐ更新」をクリック
- 更新が完了するまで電源を切らない
- 更新後、ルーターを再起動する
たとえば、ルーターの設定画面には、PCやスマートフォンのブラウザからアクセスできます。
設定画面の操作方法はルーターの取扱説明書に記載されているため、手順を確認してください。
これにより、ルーターが常に最新の状態で動作することが保証されます。
さらに知りたい情報があればお知らせください。
ドコモホームルーターが不安定な場合の対処法
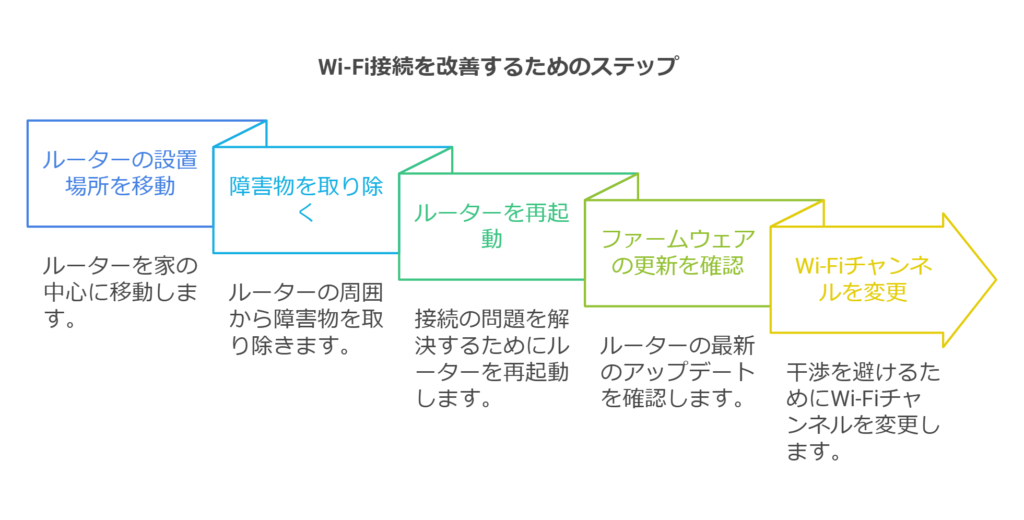
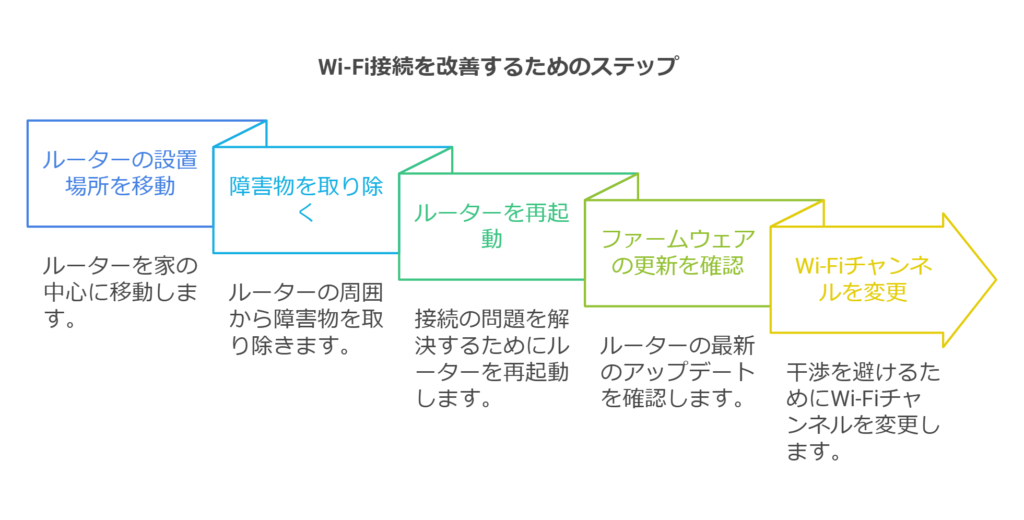
ドコモホームルーターが不安定な場合、設定や設置環境の調整で改善する可能性があります。
問題を解決するための具体的な手順を以下にまとめました。
- ルーターの設置場所を家の中心に移動
- ルーター周囲の障害物を取り除く
- ルーターの再起動を試す
- ファームウェアの更新を確認
- 干渉を避けるためWi-Fiチャンネルを変更
たとえば、家の隅にルーターを設置している場合、電波の範囲が狭くなり不安定になる場合があり、家の中心に移動するだけで、接続の安定性が向上します。
電波干渉を避けるため、ルーターの設定画面でWi-Fiチャンネルを変更すると、これらの対策を実施しても解決しない場合、サポートへの問い合わせを検討してください。
5GHz帯で接続できない場合の確認事項
5GHz帯のWi-Fiは、速度が速い反面、障害物に弱い性質があります。
接続できない場合、以下の点を確認してください。
- 5GHz対応デバイスを使用しているか確認
- ルーターの5GHz設定が有効になっているか確認
- ルーターとデバイスの距離を近づける
- 障害物が少ない環境にルーターを移動
- SSIDとパスワードが正しいか確認
デバイスが5GHzに対応しているのを確認し、正しいSSIDを選択してください。
また、障害物を取り除き、ルーターを開けた場所に移動すると接続が改善する可能性があります。
次に、通信障害が発生した場合の確認方法について解説します。
通信障害が発生した場合の確認方法
通信障害が原因で接続ができない場合、まず公式サイトやアプリで障害情報を確認してください。
これにより、復旧状況や予測を知見できます。
- ドコモ公式サイトの障害情報を確認
- ドコモ公式アプリでリアルタイムの状況をチェック
- SNSで同じ地域の利用者の投稿を確認
- 障害情報が解決済みか継続中か確認
- 復旧予定時間を把握して待つ
公式サイトの障害情報ページでは、地域別に発生中の通信障害を確認でき、SNSで、同じ地域の利用者が投稿している情報を参考にすると、より詳細な状況を把握できるのです。
障害が復旧するまで待つのが必要な場合もあります。
ドコモホーム5Gのリセット方法とその影響
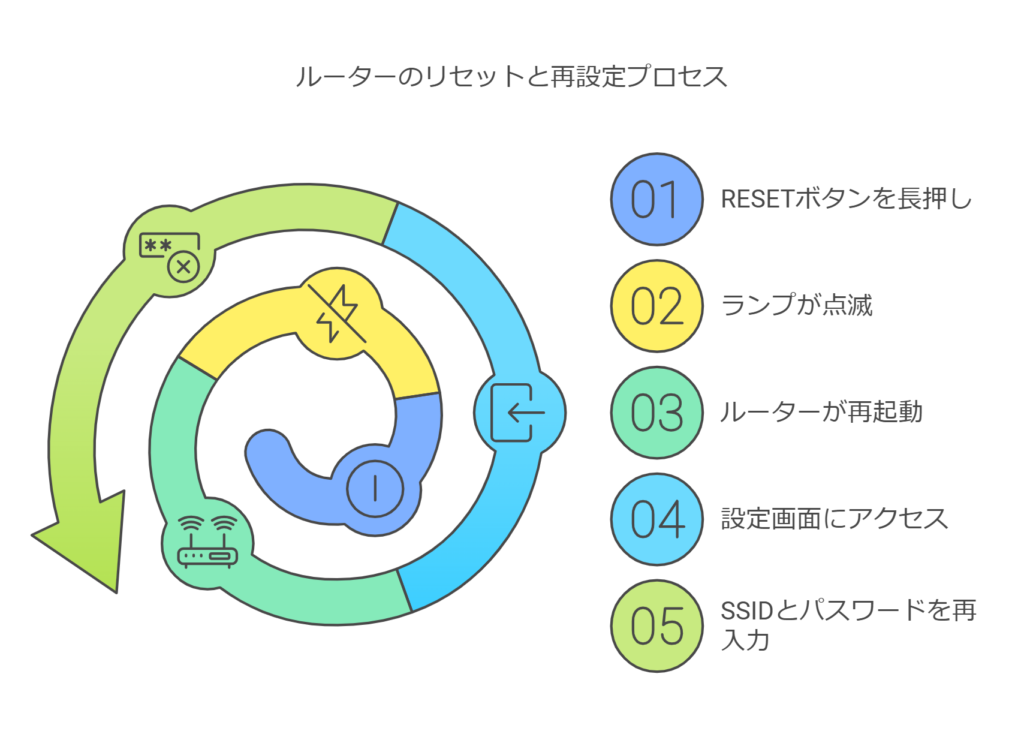
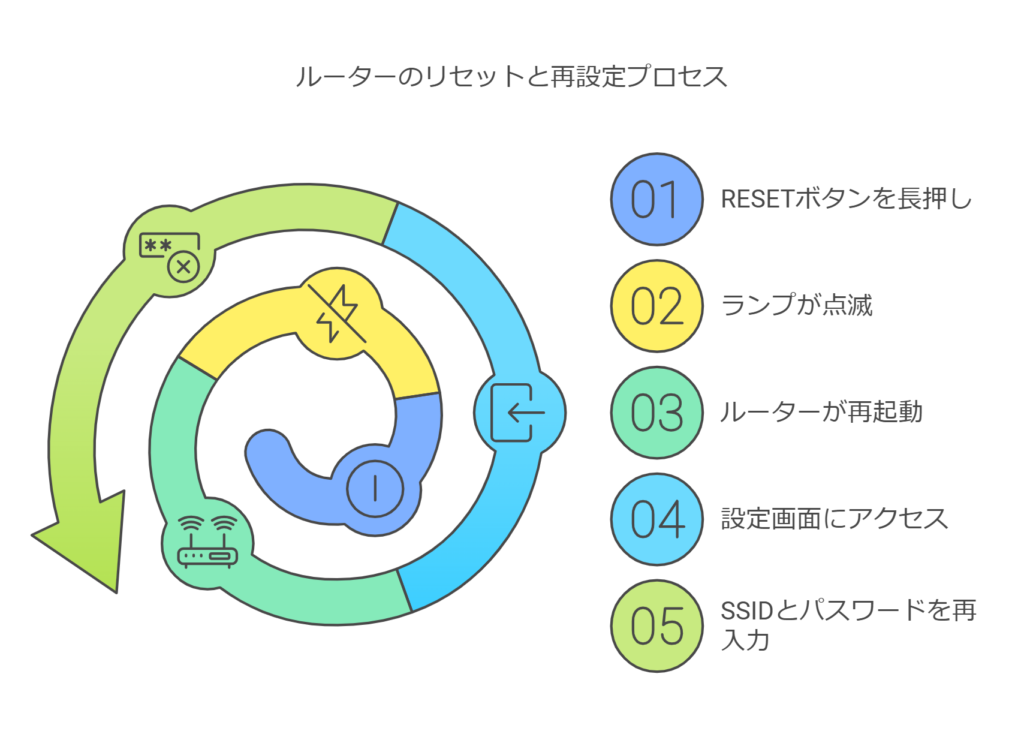
たとえば、「RESET」ボタンを10秒間押し続けると、ルーターのすべての設定が初期化されます。
(必ず初期化する前にバックアップを取りましょう。)
- ルーター背面の「RESET」ボタンを長押しする
- ランプが点滅し、リセットが開始される
- 完了後、ルーターが自動的に再起動する
- 設定画面にアクセスして再設定を行う
- SSIDやパスワードなどを再入力する
リセット後は、「SSIDとパスワード」を再入力し、接続デバイスを再設定する必要があります。
初期化は、最後の手段として使用し、それでも問題が解決しない場合は、サポートセンターに問い合わせてください。
「電波は強いのにインターネットに繋がらない」場合の対処法
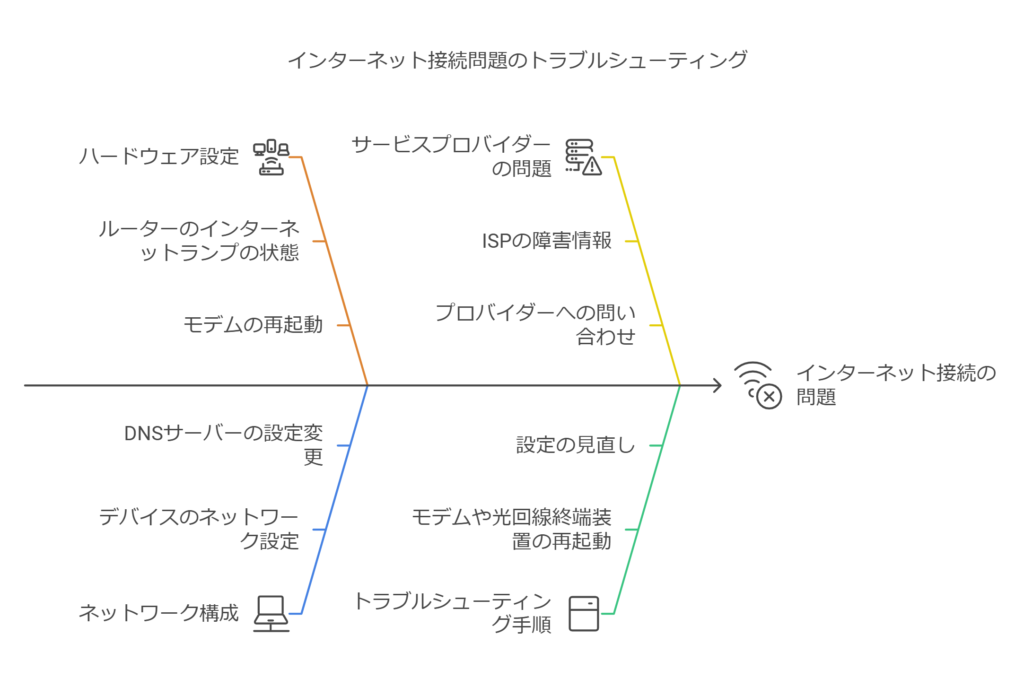
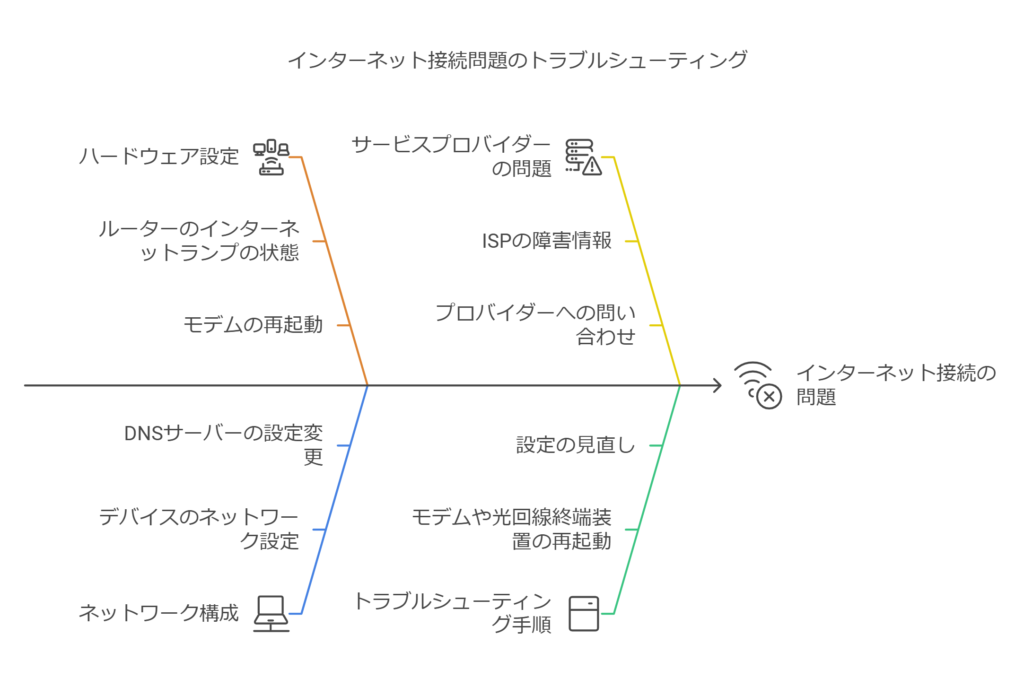
Wi-Fiの電波は強いのにインターネットに繋がらない場合、ネットワーク設定や外部接続の問題が考えられます。
以下の手順で原因を特定し、対処してください。
- ルーターのインターネットランプの状態を確認
- デバイスのネットワーク設定を見直す
- ISP(インターネットサービスプロバイダー)の障害情報を確認
- モデムや光回線終端装置を再起動
- DNSサーバーの設定を変更する
ルーターのランプが赤点灯している場合、プロバイダー側の問題が考えられ、その際は、ISP”(※1)”の障害情報を確認し、復旧まで待つ必要が出て来ます。
デバイス側で、DNSサーバー”(※2)”を「8.8.8.8」などのパブリックDNSに変更すると接続が改善する場合もありますが、これらの対策を試しても解決しない場合は、サポートセンターに問い合わせてください。
EasyMeshって何?
まるでレゴブロックのように、お気に入りのメーカーのルーターや中継器を組み合わせ、できるので
自由度の高いWi-Fi環境を構築できます。
多くのデバイスを同時に接続したり、大容量のデータをやり取りしたりする場合は、Wi-Fi 6/6E対応のモデルを選ぶと快適になります。
| 項目 | 内容・特徴 |
|---|---|
| Wi-Fi規格 | Wi-Fi 6/6Eは高速・安定・多デバイス・大容量通信向き |
| 周波数帯 | 2.4GHz:広範囲/低速 5GHz:高速/障害物に弱い。 両対応が望ましい |
| IPv6対応 | より高速・安定したネット接続が可能です。 |
| トライバンド | 2.4GHz+5GHz+6GHzで高速通信。Wi-Fi 6Eでは6GHz追加でさらに快適 |
| メッシュWi-Fi機能 | EasyMeshや独自メッシュ機能を搭載。EasyMeshは標準化で他社機器も連携可能 |
| 設置場所 | 広い家・部屋数多い場合は複数台や中継器で電波減衰をカバー |
| 接続デバイス数 | IoT等含め多数接続なら多台数対応ルーター推奨。最新モデルは25台以上同時接続も可 |
| 利用用途 | ゲームや動画など高速通信なら高性能モデル推奨。4K/8K動画・オンラインゲーム向き |
以上の内容から、EasyMesh対応ルーターやメッシュ構成を選ぶ際は上記のポイントを参考にすると良いです。
ドコモhome5Gつながらない時のチェックリスト
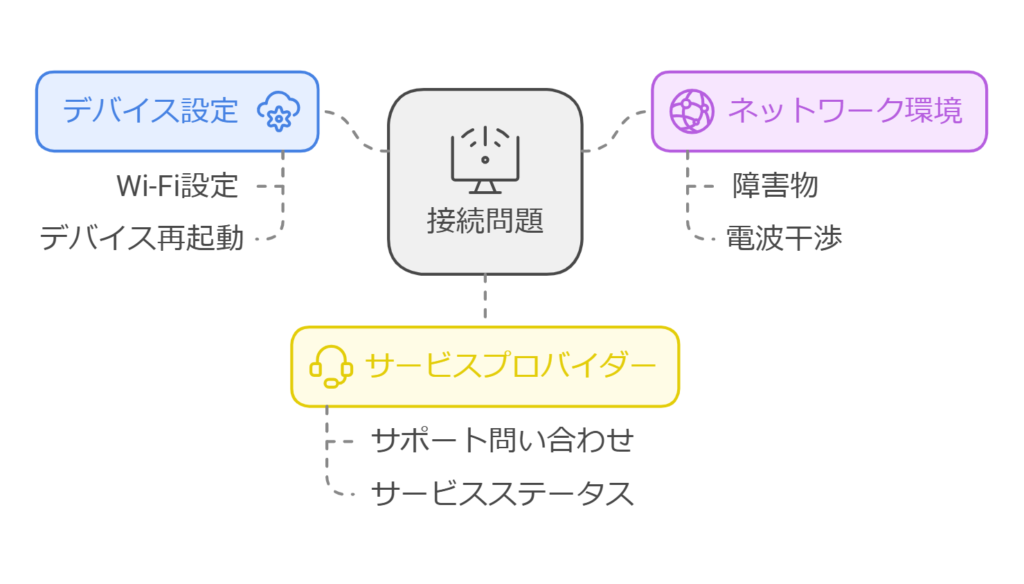
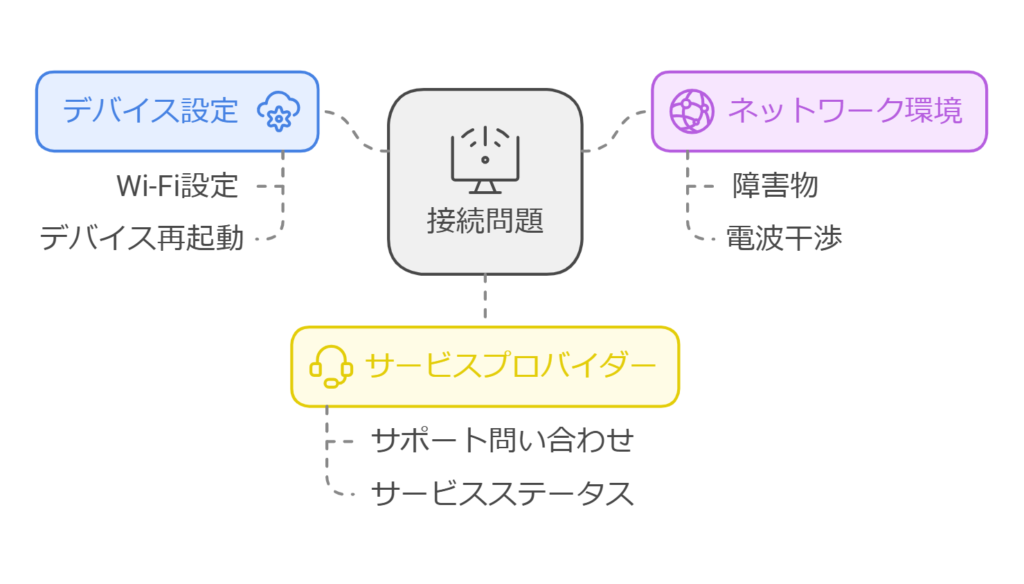
ドコモのhome 5gが繋がらないとき、まず試すべき基本的な対策から隠れた原因を特定する方法まで、効率的な解決法をまとめて見ました。
接続が不安定な環境や、設定ミスのチェックリストも取り入れ、万全の準備をして困った時にすぐ対応できるようにしましょう。
| チェック項目 | 内容 | 理由 |
|---|
| 1.端末の再起動 | REBOOTボタンを1秒以上押して、端末を再起動。 | 一時的な不具合や接続の問題が 解決する。 |
| 2. SIMカードの確認 | SIMカードが正しく挿入されて いるか確認し、必要に応じて 挿し直す。 | 接触不良や位置ずれが原因で接続が不安定になることも。 |
| 3. 設置場所の見直し | ルーターを窓際や部屋の中央 1メートル以上の高い場所に 移動。 | 障害物や電波干渉を避けることで通信状況が改善される可能性が あり。 |
| 4. パスワードの再入力 | Wi-Fi接続用のSSIDとパスワードを再入力。 | 誤ったパスワード入力が原因で 接続できない。 |
| 5. 通信障害の確認 | ドコモ公式サイトで通信障害情報を確認。 | 通信障害が発生している場合 特に対処できる事はなく、待つ必要。 |
| 6. 月額料金の未払い確認 | 支払い状況を確認し 未払いがないかチェック。 | 未払いの場合、サービスが停止されて接続できない。 |
| 7. 周波数帯の変更 | 使用中の周波数帯(2.4GHzまたは5GHz)を変更。 | 周波数帯によって通信速度や範囲が異なるため、環境に応じた最適な帯域を選ぶことが重要。 |
| 8. 電波受信レベルの確認 | LEDランプで受信レベルを確認 青色で点灯しているかチェック。 | 電波強度が弱い場合は、設置場所を変更する。(Wi-Fiミレルを使用) |
| 9. 住所変更の届け出 | 引っ越し後はドコモに住所変更届を提出。 | 登録住所以外で使用すると接続できなくなるため、必ず届け出が 必要。 |
| 10. ドコモショップへの相談 | 繋がらない場合はドコモショップで直接相談。 | 専門家によるアドバイスや故障診断を受けることで問題解決に つながる可能性がある。 |
あなたのネットライフがドコモhome5G/HR02によってさらに楽しくなるヒントがここにあります。
まとめ
- ルーターのランプや状態を確認し、再起動やソフトウェア更新を行う。
- 設置場所の見直しや電波干渉を防ぐ工夫をする。
- SSIDやパスワードの再確認、デバイス設定のチェックを行う。
- 通信障害や料金未払いの確認を忘れずに。
- 必要に応じてルーターのリセットやサポートへの問い合わせを検討。
ドコモの「home 5G」が繋がらない場合、ランプの確認や再起動から始め、接続環境やデバイス設定を
チェックしましょう。
通信障害や料金未払いが、ないかも確認することが重要です。
改善しない場合は、サポートに連絡し、記録した情報を活用してください。
適切な対処をすることで、快適なインターネット環境を取り戻せる可能性が高いです。
ぜひ一つずつ試して見てくださいね。



公式サイトやマニュアルも活用し、問題解決のための最新情報を
チェックしましょう。
必要ならサポートセンターへの連絡もスムーズに行えます。



